How to access the VM from OpenStack console on Eumetsat Elasticity
Once you have created a virtual machine in OpenStack, you will need to perform various administrative tasks such as:
installing and uninstalling software,
uploading and downloading files,
setting up passwords and access policies
and so on. There are three ways to enter the back end part of virtual machines:
- Linux
For Linux, either of the Ubuntu or CentOS variety, you will be using the console that is present with every VM. You enter the console as a predefined user called eoconsole, define the password and switch to another, also predefined, user called eouser. After that, each time you are use the console, you will be present as eouser.
- Windows
You only need to create an Administrator profile within the virtual machine. Once you do that, you will work with Windows just like on the desktop computer, with possible delays in response due to the speed of Internet connection you have.
- Fedora
Fedora images technically belong to the family of Linux operating systems, but cannot be accessed via the console. To be more precise, you will see the console but won’t be able to log in as the standard eoconsole user.
As these images are only used for automatic creation of Kubernetes instances, you have to enter them using Kubernetes methods. That boils down to using kubectl exec command (see below).
What We Are Going To Cover
Use console for Linux based virtual machines
Use console for Windows based virtual machines
Use console for Fedora base virtual machines
Prerequisites
No. 1 Account
You need a Eumetsat Elasticity hosting account with access to the Horizon interface: https://horizon.cloudferro.com/auth/login/?next=/.
Using console for administrative tasks within Linux based VMs
Go to https://horizon.cloudferro.com/auth/login/?next=/ and select your authentication method:
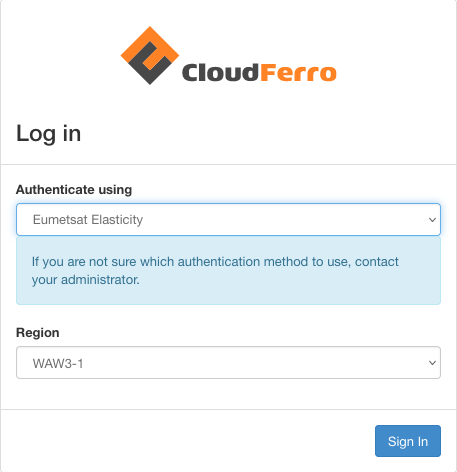
You will enter the Horizon main screen.
Open the Compute/Instances tab and select the desired VM by clicking on its name:
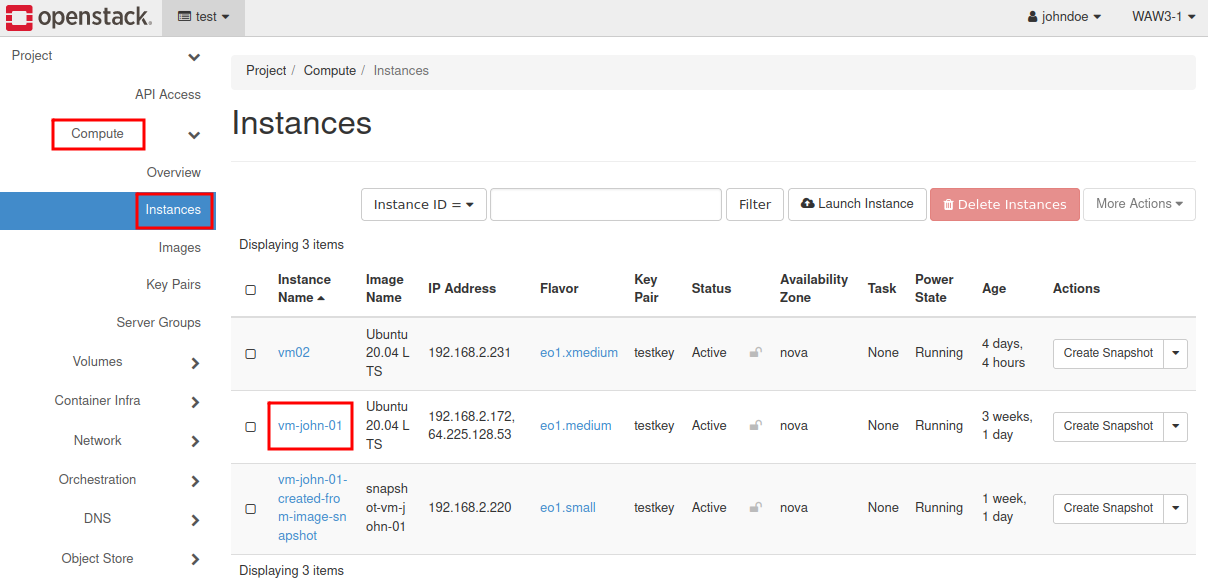
Select “Console” pane
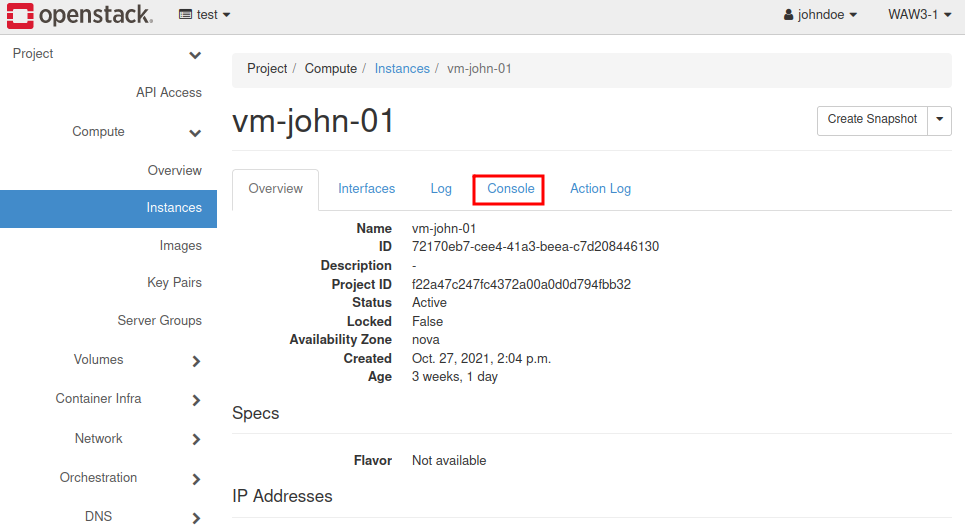
When logging in for the first time, you will see the generic console screen:
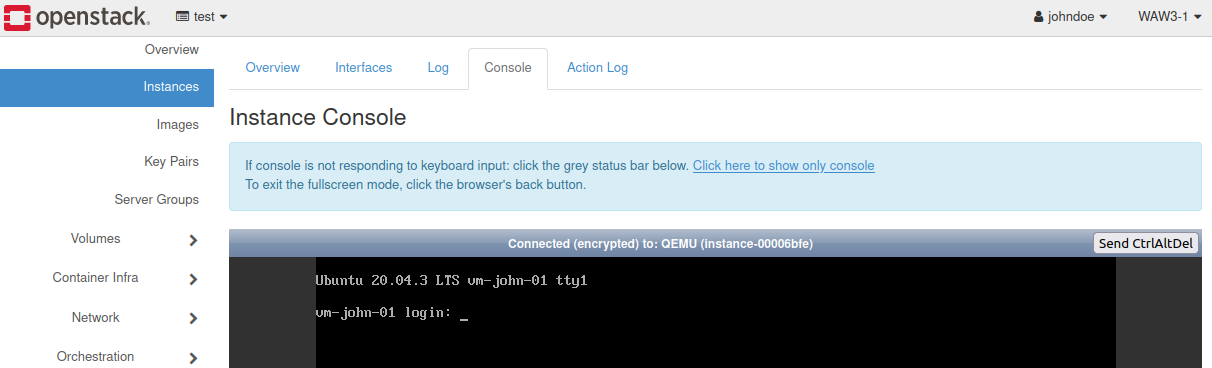
Click on link Click here to show only console and then click on the console surface to make it active.
Enter the predefined user name eoconsole. You will be asked to set up a new password, twice. This user eoconsole serves only for you to enter the console.
The next step is to start using another user, called eouser. Just like eoconsole, it is already defined for you, so you only need to switch from eoconsole to eouser. Linux command to do that is
sudo su - eouser
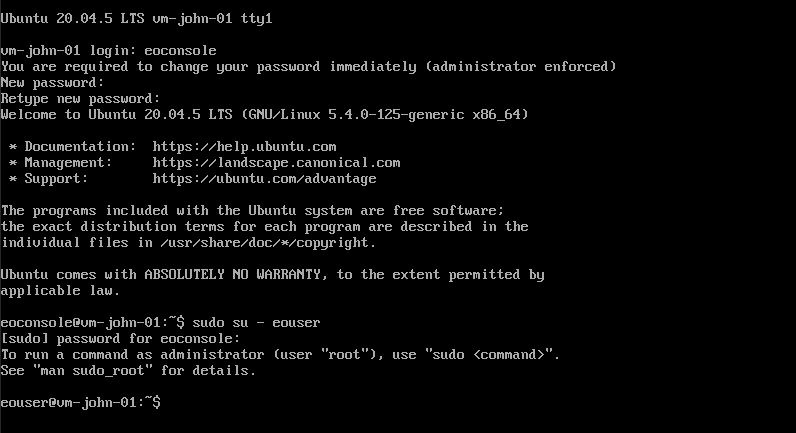
You will then use the console as a predefined user called eouser.
Attention
Google Chrome seems to work slowly while using the OpenStack console. Firefox works well.
Using console to perform administrative tasks within Fedora VMs
For normal VMs, choose either Ubuntu- or CentOS-based images while creating a VM – but not Fedora. It is meant only for automatic creation of instances that belong to Kubernetes clusters. Such instances will have either word master or node in their names. Here is a typical series of instances that belong to two different clusters, called vault and k8s-23:
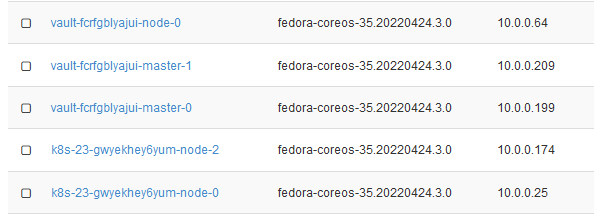
So if you click on any of these Kubernetes instances, you will be able to enter the console but will not be able to use it. In this context, Fedora image is intentionally set up in such a way that you cannot enter it through the console. You will, typically, see this after Fedora starts:
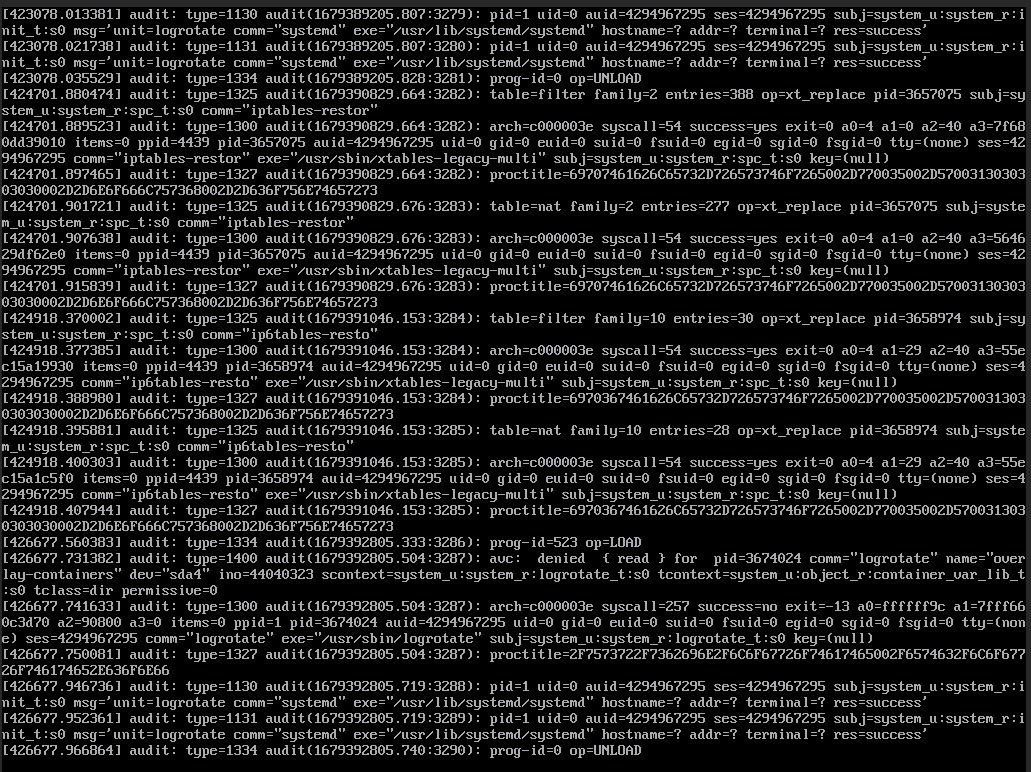
Instead, it is possible to enter one such instance using main Kubernetes command, kubectl with parameter exec. The main command would look like this:
kubectl -n vault exec -it vault-0 -- sh
where vault is the namespace within which the pod vault-0 will be found and entered.
Further explanations of exec command are out of scope of this article. The following article will show you how to activate the kubectl command after the cluster has been created:
This article shows an example of an exec command to enter the VM and, later, save the data within it:
Performing administrative tasks within Windows based VMs
In case of Windows set a new password for Administrator profile.

You will then be able to perform administrative tasks on your instance.