Resizing a virtual machine using OpenStack Horizon on Eumetsat Elasticity
Introduction
When creating a new virtual machine under OpenStack, one of the options you choose is the flavor. A flavor is a predefined combination of CPU, memory and disk size and there usually is a number of such flavors for you to choose from.
After the instance is spawned, it is possible to change one flavor for another, and that process is called resizing. You might want to resize an already existing VM in order to:
increase (or decrease) the number of CPUs used,
use more RAM to prevent crashes or enable swapping,
add larger storage to avoid running out of disk space,
seamlessly transition from testing to production environment,
change application workload byt scaling the VM up or down.
In this article, we are going to resize VMs using commands in OpenStack Horizon.
Prerequisites
No. 1 Account
You need a Eumetsat Elasticity hosting account with access to the Horizon interface: https://eumetsat.cloudferro.com/.
No. 2 How to create a new VM
If you are a normal user of Eumetsat Elasticity hosting, you will have all prerogatives needed to resize the VM. Make sure that the VM you are about to resize belongs to a project you have access to. Here are the basics of creating a Linux VM in Horizon:
How to create a Linux VM and access it from Linux command line on Eumetsat Elasticity
How to create a Linux VM and access it from Windows desktop on Eumetsat Elasticity
No. 3 Awareness of existing quotas and flavors limits
For general introduction to quotas and flavors, see Dashboard Overview – Project Quotas And Flavors Limits on Eumetsat Elasticity.
Also:
The VM you want to resize is in an active or shut down state.
A flavor with the desired resource configuration exists.
Adequate resources are available in your OpenStack environment to accommodate the resize.
Creating a new VM
To illustrate the commands in this article, let us create a new VM in order to start with a clean slate. (It goes without saying that you can practice with any of the already existing VMs in your account.)
Use Prerequisite No. 2 to create a new VM and let it be called Resizing. Here is a typical list of flavors you might see:
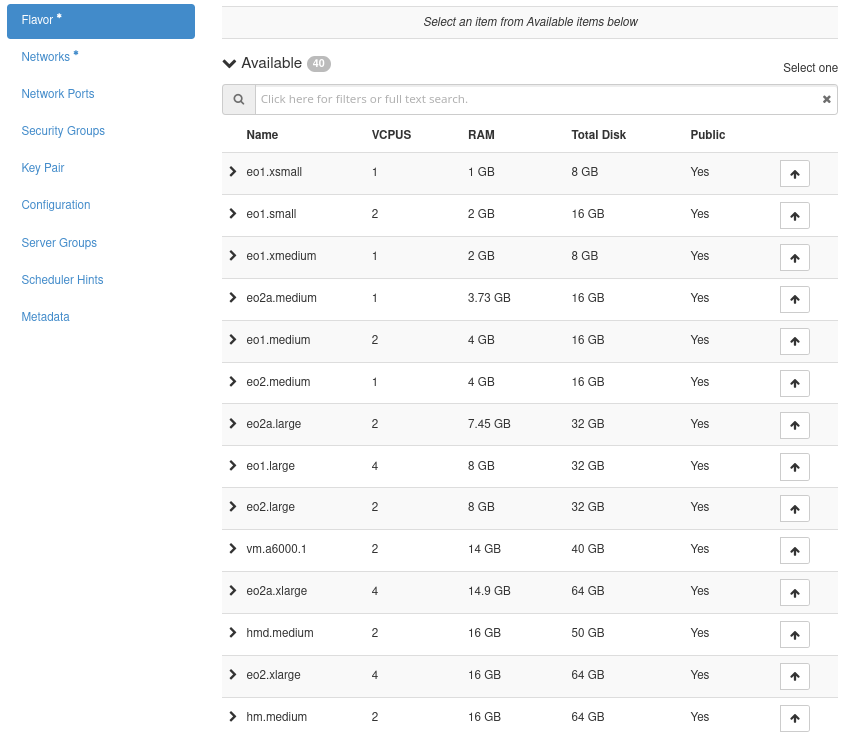
For the sake of this article, let us choose a “middle” flavor – not too large and not to small to start with. Let it be eo2a.large.

Finish the process of creating a new VM and let it spawn:
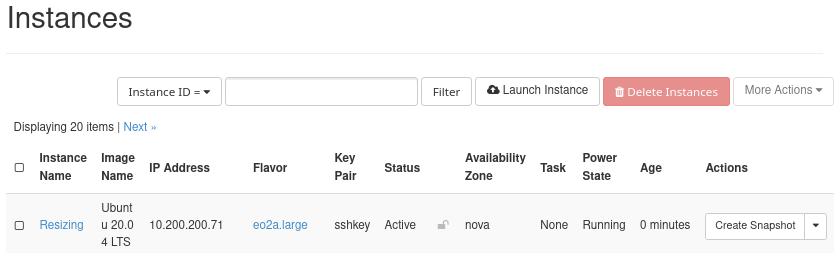
Let us now resize the VM called Resizing.
Steps to Resize the VM
Locate the VM by using Horizon commands Compute -> Instances.
Click the dropdown arrow next to the VM and select Resize Instance.
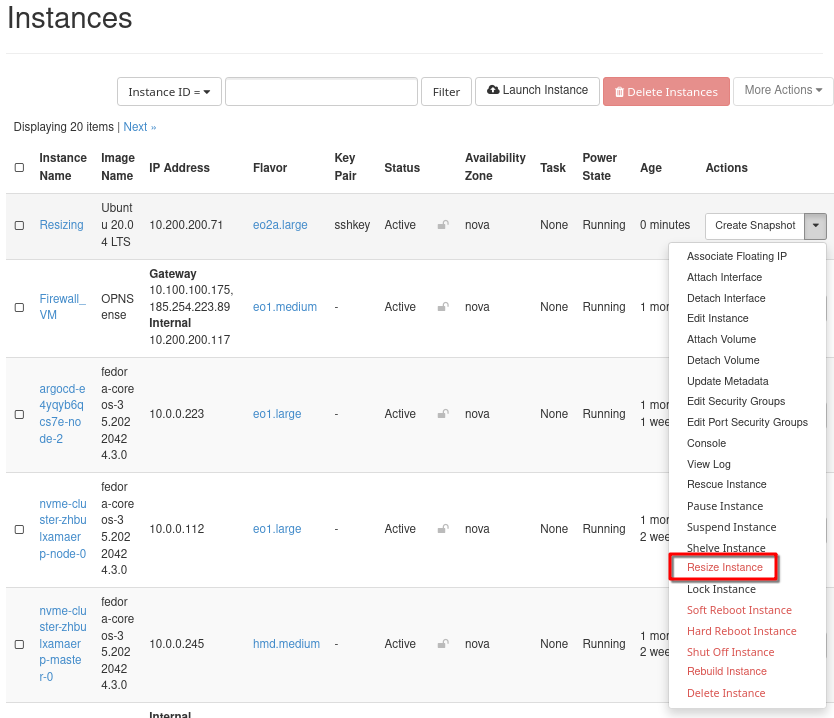
You get form Resize Instance on screen:
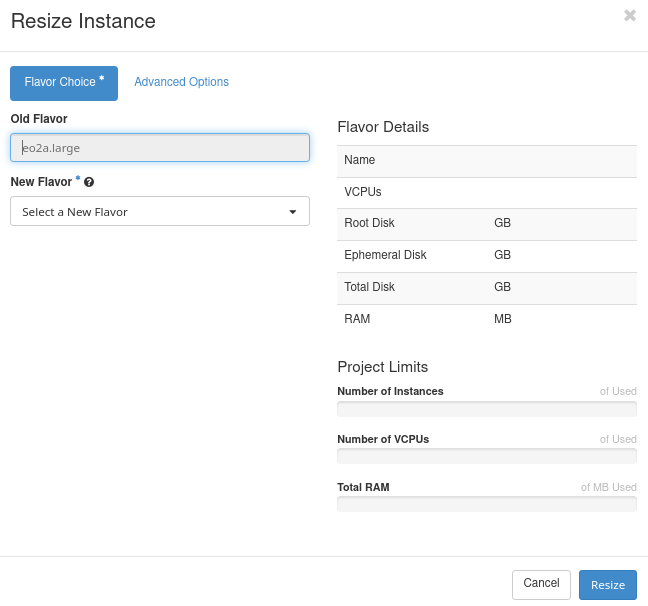
Assuming you wanted to scale up the VM, you could decide upon eo2.xlarge. Let us compare the two flavors:
Flavor |
VCPUs |
RAM |
Total Disk |
Root Disk |
|---|---|---|---|---|
eo2a.large |
2 |
7.45 GB |
32 GB |
32 GB |
eo2.xlarge |
4 |
16 GB |
64 GB |
64 GB |
So, select eo2.xlarge as the new flavor. This screen shows its parameters:

Advanced Options
Advanced Options tab contains two further options for resizing the instance.
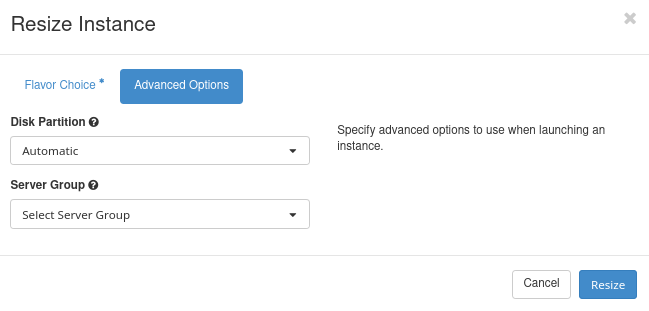
- Disk Partition
Whether the entire disc is a single partition and automatically resizes. Options are Automatic and Manual
- Server Group
Here you select server group to which the instance can belong after resizing. Even if you never manually created a server group, they may be present as a consequence of creating Kubernete clusters, or using parameters for group affinity.
The list can be quite long:
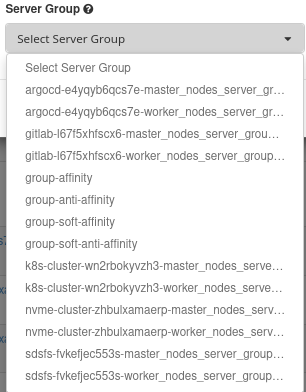
Resize the VM
Anyways, click on Resize to proceed with the resizing of the VM.

In Status column, there will be message Confirm or Revert Resize/Migrate. It means the system is waiting for you to decide what to do next. To confirm the resizing/migrating process, click on button Confirm Resize/Migrate in the Actions column.
The resizing process will finish within a couple of seconds and the VM will be in Status Active.
If you encounter issues, you can choose Revert Resize to return the VM to its previous state. This option is, however, only available before Resize/Migration Confirmation.
Or, if the resizing is finished, you can again use option Resize instance and choose the flavor from which you started (eo2a.large in this case). This process of scaling down is much faster than the process of scaling up.
Troubleshooting
If any of the flavor parameters does not match up, the resizing will fail.
You will then see balloon help in the right upper corner:
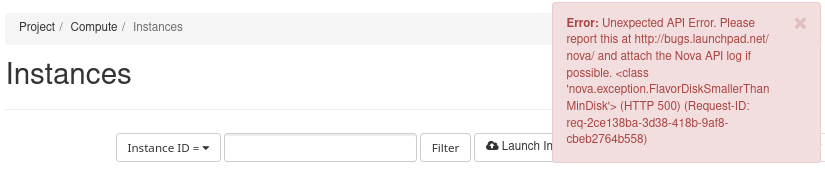
In this case, the sizes of the disk before and after the resizing do not match.
What To Do Next
You can also resize the virtual machine using only OpenStack CLI. More details here: Resizing a virtual machine using OpenStack CLI on Eumetsat Elasticity