Install and run NooBaa on Kubernetes cluster in single- and multicloud-environment on Eumetsat Elasticity
NooBaa enables creating an abstracted S3 backend on Kubernetes. Such backend can be connected to multiple S3 backing stores e.g. in a multi-cloud setup, allowing for storage expandability or High Availability among other beneficial features.
In this article you will learn the basics of using NooBaa
how to install it on Kubernetes cluster
how to create a NooBaa bucket backed by S3 object storage in the Eumetsat Elasticity cloud
how to create a NooBaa bucket mirroring data on two different clouds
What We Are Going To Cover
Install NooBaa in local environment
Apply preliminary configuration
Install NooBaa on the Kubernetes cluster
Create a NooBaa backing store
Create a Bucket Class
Create an ObjectBucketClaim
Connect to NooBaa bucket from S3cmd
Testing access to the bucket
Create mirroring on clouds WAW3-1 and WAW3-2
Prerequisites
No. 1 Hosting
You need a Eumetsat Elasticity hosting account with Horizon interface https://horizon.cloudferro.com/auth/login/?next=/.
No. 2 Access to Kubernetes cluster on WAW3-1 cloud
A cluster on WAW3-1 cloud, where we will run our NooBaa installation - follow guidelines in this article How to Create a Kubernetes Cluster Using Eumetsat Elasticity OpenStack Magnum.
No. 3 Familiarity with using Object Storage on CloudFerro clouds
More information in How to use Object Storage on Eumetsat Elasticity
Traditional OpenStack term for imported or downloaded files is Containers in main menu option Object Store. We will use the term “bucket” for object storage containers, to differentiate vs. container term in Docker/Kubernetes sense.
No. 4 kubectl operational
kubectl CLI tool installed and pointing to your cluster via KUBECONFIG env. variable - more information in How To Access Kubernetes Cluster Post Deployment Using Kubectl On Eumetsat Elasticity OpenStack Magnum.
No. 5 Access to private S3 keys in WAW3-1 cloud
You may also use access to OpenStack CLI to generate and read the private S3 keys - How to generate and manage EC2 credentials on Eumetsat Elasticity.
No. 6 Familiarity with s3cmd for accessing object storage
For more info on s3cmd, see How to access private object storage using S3cmd or boto3 on Eumetsat Elasticity.
No. 7 Access to WAW3-2 cloud
To mirror data on WAW3-1 and WAW3-2, you will need access to those two clouds.
Install NooBaa in local environment
The first step to work with NooBaa is to install it on our local system. We will download the installer, make it executable and move it to the system path:
curl -LO https://github.com/noobaa/noobaa-operator/releases/download/v5.11.0/noobaa-linux-v5.11.0
chmod +x noobaa-linux-v5.11.0
sudo mv noobaa-linux-v5.11.0 /usr/local/bin/noobaa
Enter the password for root user, if required.
After this sequence of steps, it should be possible to run a test command
noobaa help
This will result in an output similar to the below:
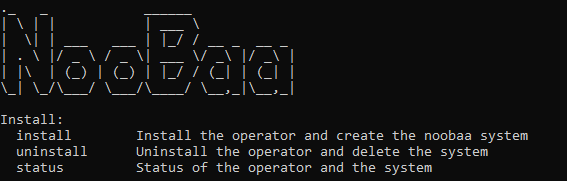
Apply preliminary configuration
We will need to apply additional configuration on a Magnum cluster to avoid PodSecurityPolicy exception. For a refresher, see article Installing JupyterHub on Magnum Kubernetes Cluster in Eumetsat Elasticity WAW3-1 Cloud.
Let’s start by creating a dedicated namespace for Noobaa artifacts:
kubectl create namespace noobaa
Then create a file noobaa-rolebinding.yaml with the following contents:
noobaa-rolebinding.yaml
apiVersion: rbac.authorization.k8s.io/v1
kind: RoleBinding
metadata:
name: noobaa-rolebinding
namespace: noobaa
subjects:
- apiGroup: rbac.authorization.k8s.io
kind: Group
name: system:serviceaccounts
roleRef:
apiGroup: rbac.authorization.k8s.io
kind: ClusterRole
name: magnum:podsecuritypolicy:privileged
and apply with:
kubectl apply -f noobaa-rolebinding.yaml
Install NooBaa on the Kubernetes cluster
We already have NooBaa available in our local environment, but we still need to install NooBaa on our Kubernetes cluster. NooBaa will use the context of the KUBECONFIG by kubectl (as activated in Prerequisite No. 4), so install NooBaa in the dedicated namespace:
noobaa install -n noobaa
After a few minutes, this will install NooBaa and provide additional information about the setup. See the status of NooBaa with command
noobaa status -n noobaa
It outputs several useful insights about the NooBaa installation, with the “key facts” available towards the end of this status:
NooBaa created a default backing store called noobaa-default-backing-store, backed by a block volume created in OpenStack.
S3 credentials are provided to access the bucket created with the default backing store. Such volume-based backing store has its use e.g. for utilizing the S3 access method to our block storage.
For the purpose of this article, we will not use the default backing store, but rather learn to create a new backing store based on cloud S3 object storage. Such setup can be then easily extended so that we can end up with separate backing stores for different clouds. In the second part of this article you will create one store on WAW3-1 cloud, another one on WAW3-2 cloud and they will be available through one abstracted S3 bucket in NooBaa.
Create a NooBaa backing store
Step 1. Create object storage bucket on WAW3-1
Now create an object storage bucket on WAW3-1 cloud:
switch to Horizon,
use commands Object Store –> Containers –> + Container to create a new object bucket.
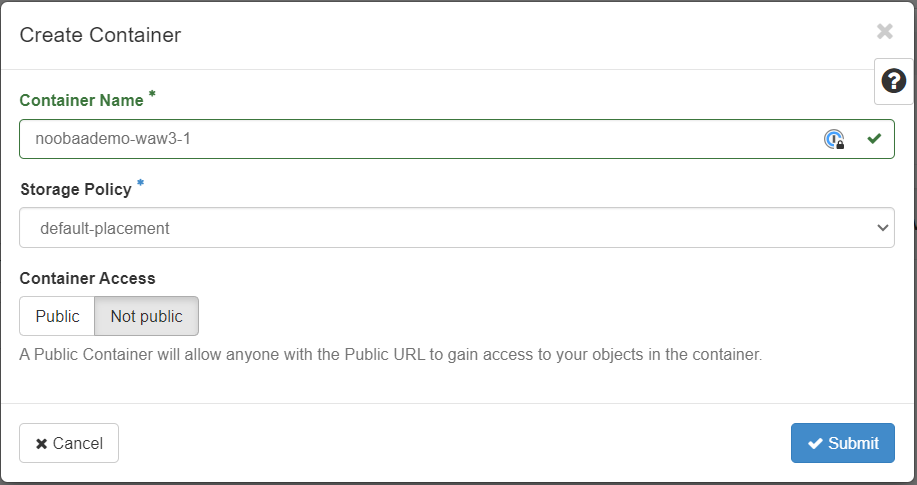
Buckets on WAW3-1 cloud need to have unique names. In our case, we use bucket name noobaademo-waw3-1 which we will use throughout the article.
Note
You need to create a bucket with a different name and use this generated name to follow along.
Step 2. Set up EC2 credentials
If you have properly set up the EC2 (S3) keys for your WAW3-1 object storage, take note of them with the following command:
openstack ec2 credentials list
Step 3. Create a new NooBaa backing store
With the above in place, we can create a new NooBaa backing store called custom-bs by running the command below. Make sure to replace the access-key XXXXXX and the secret-key YYYYYYY with your own EC2 keys and the bucket with your own bucket name:
noobaa -n noobaa backingstore create s3-compatible custom-bs --endpoint https://s3.waw3-1.cloudferro.com --signature-version v4 --access-key XXXXXX \
--secret-key YYYYYYY --target-bucket noobaademo-waw3-1
Note that the credentials get stored as a Kubernetes secret in the namespace. You can verify that the backing store and the secret got created by running the following commands:
kubectl get backingstore -n noobaa
kubectl get secret -n noobaa
The naming of the artifacts will follow the name of the backing store in case there are already more such resources available in the namespace.
Also, when viewing the bucket in Horizon (backing store), we can see NooBaa populated it’s folder structure:
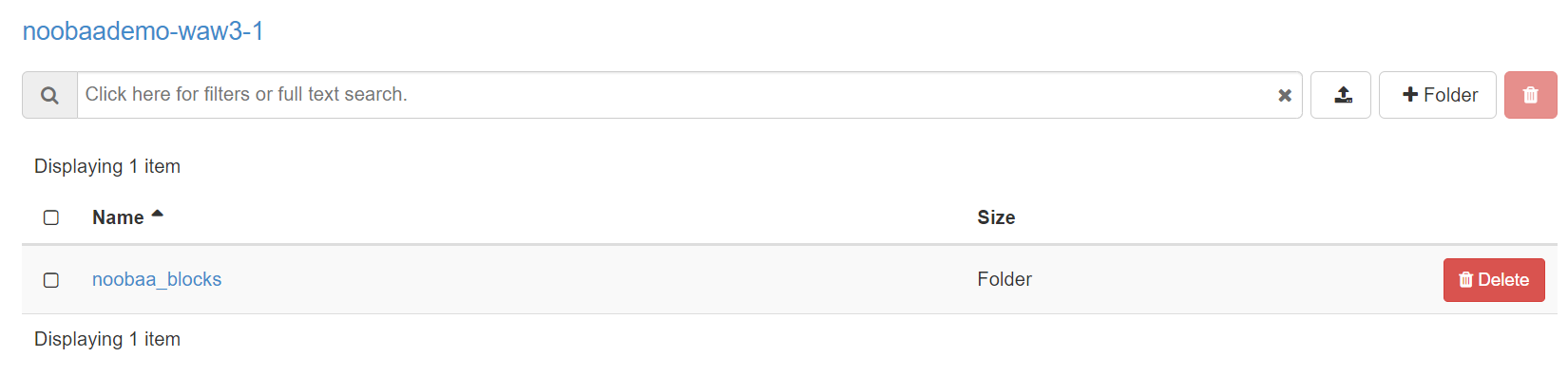
Step 4. Create a Bucket Class
When we have the backing store, the next step is to create a BucketClass (BC). Such BucketClass serves as a blueprint for NooBaa buckets: it defines
which BackingStore(s) these buckets will use, and
which placement strategy to use in case of multiple bucket stores.
The placement strategy could be Mirror or Spread. There is also support for using multiple tiers, where data is by default pushed to the first tier, and when this is full, to the next one.
In order to create a BucketClass, prepare the following file custom-bc.yaml:
custom-bc.yaml
apiVersion: noobaa.io/v1alpha1
kind: BucketClass
metadata:
labels:
app: noobaa
name: custom-bc
namespace: noobaa
spec:
placementPolicy:
tiers:
- backingStores:
- custom-bs
placement: Spread
Then apply with:
kubectl apply -f custom-bc.yaml
Step 5. Create an ObjectBucketClaim
As the last step, we create an ObjectBucketClaim. This bucket claim utilizes the noobaa.noobaa.io storage class which got deployed with NooBaa, and references the custom-bc bucket class created in the previous step. Create a file called custom-obc.yaml:
custom-obc.yaml
apiVersion: objectbucket.io/v1alpha1
kind: ObjectBucketClaim
metadata:
name: custom-obc
namespace: noobaa
spec:
generateBucketName: my-bucket
storageClassName: noobaa.noobaa.io
additionalConfig:
bucketclass: custom-bc
Then apply with:
kubectl apply -f custom-obc.yaml
Step 6. Obtain name of the NooBaa bucket
As a result, besides the ObjectBucket claim resource, also a configmap and a secret with the same name custom-obc got created in NooBaa. Let’s view the configmap with:
kubectl get configmap custom-obc -n noobaa -o yaml
The result is similar to the following:
apiVersion: v1
data:
BUCKET_HOST: s3.noobaa.svc
BUCKET_NAME: my-bucket-7941ba4a-f57b-400a-b870-b337ec5284cf
BUCKET_PORT: "443"
BUCKET_REGION: ""
BUCKET_SUBREGION: ""
kind: ConfigMap
metadata:
...
We can see the name of the NooBaa bucket my-bucket-7941ba4a-f57b-400a-b870-b337ec5284cf, which is backing up our “physical” WAW3-1 bucket. Store this name for later use in this article.
Step 7. Obtain secret for the NooBaa bucket
The secret is also relevant for us as we need to extract the S3 keys to the NooBaa bucket. The access and secret key are base64 encoded in the secret, we can retrieve them decoded with the following commands:
kubectl get secret custom-obc -n noobaa -o jsonpath='{.data.AWS_ACCESS_KEY_ID}' | base64 --decode
kubectl get secret custom-obc -n noobaa -o jsonpath='{.data.AWS_SECRET_ACCESS_KEY}' | base64 --decode
Take note of access and secret keys, as we will use them in the next step.
Step 8. Connect to NooBaa bucket from S3cmd
Noobaa created a few services when it got deployed, which we can verify with the command below:
kubectl get services -n noobaa
The output should be similar to the one below:
NAME TYPE CLUSTER-IP EXTERNAL-IP PORT(S) AGE
noobaa-db-pg ClusterIP 10.254.158.217 <none> 5432/TCP 3h24m
noobaa-mgmt LoadBalancer 10.254.145.9 64.225.135.152 80:31841/TCP,443:31736/TCP,8445:32063/TCP,8446:32100/TCP 3h24m
s3 LoadBalancer 10.254.244.226 64.225.133.81 80:30948/TCP,443:31609/TCP,8444:30079/TCP,7004:31604/TCP 3h24m
sts LoadBalancer 10.254.23.154 64.225.135.92 443:31374/TCP 3h24m
The “s3” service provides the endpoint that can be used to access Nooba storage (backed by the actual storage in WAW3-1). In our case, this endpoint URL is 64.225.133.81. Replace it with the value you get from the above command, when working through this article.
Step 9. Configure S3cmd to access NooBaa
Now that we have both the endpoint and the keys, we can configure s3cmd to access the bucket created by NooBaa. Create a configuration file noobaa.s3cfg with the following contents:
check_ssl_certificate = False
check_ssl_hostname = False
access_key = XXXXXX
secret_key = YYYYYY
host_base = 64.225.133.81
host_bucket = 64.225.133.81
use_https = True
verbosity = WARNING
signature_v2 = False
Then from the same location apply with:
s3cmd --configure -c noobaa.s3cfg
If the s3cmd is not installed on your system, see Prerequisite No. 6.
The s3cmd command will let you press Enter to confirm each value from config file and let you change it on the fly, if different from default.
Omitting those questions in the output below, the result should be similar to the following:
...
Success. Your access key and secret key worked fine :-)
Now verifying that encryption works...
Not configured. Never mind.
Save settings? [y/N] y
Configuration saved to 'noobaa.s3cfg'
Step 10. Testing access to the bucket
We can upload a test file to NooBaa. In our case, we upload a simple text file xyz.txt with text content “xyz”, using the following command:
s3cmd put xyz.txt s3://my-bucket-7941ba4a-f57b-400a-b870-b337ec5284cf -c noobaa.s3cfg
The file gets uploaded correctly:
upload: 'xyz.txt' -> 's3://my-bucket-7941ba4a-f57b-400a-b870-b337ec5284cf/xyz.txt' [1 of 1]
4 of 4 100% in 0s 5.67 B/s done
We can also see in Horizon that a few new folders and files were added to NooBaa. However, we will not see the xyz.txt file directly there, because NooBaa applies its own fragmentation techniques on the data.
Connect NooBaa in a multi-cloud setup
NooBaa can be used to create an abstracted S3 endpoint, connected to two or more cloud S3 endpoints. This can be helpful in scenarios of e.g. replicating the same data in multiple clouds or combining the storage of multiple clouds.
In this section of the article we demonstrate the “mirroring scenario”. We create an S3 NooBaa endpoint replicating (mirroring) data between WAW3-1 cloud and WAW3-2 cloud.
Note
To illustrate the process, we are going create a new set of resources, new S3 buckets and introduce new naming of the entities. The steps 1 to 9 from above are almost identical so we shall denote them as Step 1 Multi-cloud, Step 2 Multi-cloud and so on.
To proceed, first create two additional buckets from the Horizon interface. Replace the further commands and file contents in this section to reflect these bucket names.
Step 1 Multi-cloud. Create bucket on WAW3-1
Go to WAW3-1 Horizon interface and create a bucket we call noobaamirror-waw3-1 (supply your own bucket name here and adhere to it in the rest of the article). It will be the available on endpoint https://s3.waw3-1.cloudferro.com.
Step 1 Multi-cloud. Create bucket on WAW3-2
Next, go to WAW3-2 Horizon interface and create a bucket we call noobaamirror-waw3-2 (again, supply your own bucket name here and adhere to it in the rest of the article). It will be available on endpoint https://s3.waw3-2.cloudferro.com
Step 2 Multi-cloud. Set up EC2 credentials
Use the existing pair of EC2 credentials or first create a new pair and then use them in the next step.
Step 3 Multi-cloud. Create backing store mirror-bs1 on WAW3-1
Apply the following command to create mirror-bs1 backing store (change names of: bucket name, S3 access key, S3 secret key to your own):
noobaa -n noobaa backingstore create s3-compatible mirror-bs1 --endpoint https://s3.waw3-1.cloudferro.com --signature-version v4 --access-key XXXXXX --secret-key YYYYYY --target-bucket noobaamirror-waw3-1
Step 3 Multi-cloud. Create backing store mirror-bs2 on WAW3-2
Apply the following command to create mirror-bs2 backing store (change names of: bucket name, S3 access key, S3 secret key to your own):
noobaa -n noobaa backingstore create s3-compatible mirror-bs2 --endpoint https://s3.waw3-2.cloudferro.com --signature-version v4 --access-key XXXXXX --secret-key YYYYYY --target-bucket noobaamirror-waw3-2
Step 4 Multi-cloud. Create a Bucket Class
To create a BucketClass called bc-mirror, create a file called bc-mirror.yaml with the following contents:
bc-mirror.yaml
apiVersion: noobaa.io/v1alpha1
kind: BucketClass
metadata:
labels:
app: noobaa
name: bc-mirror
namespace: noobaa
spec:
placementPolicy:
tiers:
- backingStores:
- mirror-bs1
- mirror-bs2
placement: Mirror
and apply with:
kubectl apply -f bc-mirror.yaml
Note
The mirroring is implemented by listing two backing stores, mirror-bs1 and mirror-bs1, under the tiers option.
Step 5 Multi-cloud. Create an ObjectBucketClaim
Again, create file obc-mirror.yaml for ObjectBucketClaim obc-mirror:
obc-mirror.yaml
apiVersion: objectbucket.io/v1alpha1
kind: ObjectBucketClaim
metadata:
name: obc-mirror
namespace: noobaa
spec:
generateBucketName: my-bucket
storageClassName: noobaa.noobaa.io
additionalConfig:
bucketclass: bc-mirror
and apply with:
kubectl apply -f obc-mirror
Step 6 Multi-cloud. Obtain name of the NooBaa bucket
Extract bucket name from the configmap:
kubectl get configmap obc-mirror -n noobaa -o yaml
Step 7 Multi-cloud. Obtain secret for the NooBaa bucket
Extract S3 keys from the created secret:
kubectl get secret obc-mirror -n noobaa -o jsonpath='{.data.AWS_ACCESS_KEY_ID}' | base64 --decode
kubectl get secret obc-mirror -n noobaa -o jsonpath='{.data.AWS_SECRET_ACCESS_KEY}' | base64 --decode
Step 8 Multi-cloud. Connect to NooBaa bucket from S3cmd
Create additional config file for s3cmd e.g. noobaa-mirror.s3cfg and update the access key, the secret key and the bucket name to the ones retrieved above:
s3cmd --configure -c noobaa-mirror.s3cfg
Step 9 Multi-cloud. Configure S3cmd to access NooBaa
To test, upload the xyz.txt file, which behind the scenes uploads a copy to both clouds. Be sure to change the bucket name my-bucket-aa6b8a23-4a77-4306-ae36-0248fc1c44ff to the one retrieved from the configmap:
s3cmd put xyz.txt s3://my-bucket-aa6b8a23-4a77-4306-ae36-0248fc1c44ff -c noobaa-mirror.s3cfg
Step 10 Multi-cloud. Testing access to the bucket
To verify, delete the “physical” bucket on one of the clouds (e.g. from WAW3-1) from the Horizon interface. With the s3cmd command below you can see that NooBaa will still hold the copy from WAW3-2 cloud:
s3cmd ls s3://my-bucket-aa6b8a23-4a77-4306-ae36-0248fc1c44ff -c noobaa-mirror.s3cfg
2023-07-21 09:47 4 s3://my-bucket-aa6b8a23-4a77-4306-ae36-0248fc1c44ff/xyz.txt