How to run and configure Firewall as a service and VPN as a service on Eumetsat Elasticity
Note
This guide provides a sample process for configuring VPN as a service. It should not be considered the only way to configure this solution.
To start the VPN as a service, it is necessary to configure and start the Firewall as a service. The sequence of steps will be described below.
Creating FWAAS infrastruture
Creating and configuring local networks
Log in to your OpenStack dashboard and choose Network tab, then choose Networks sub-label.
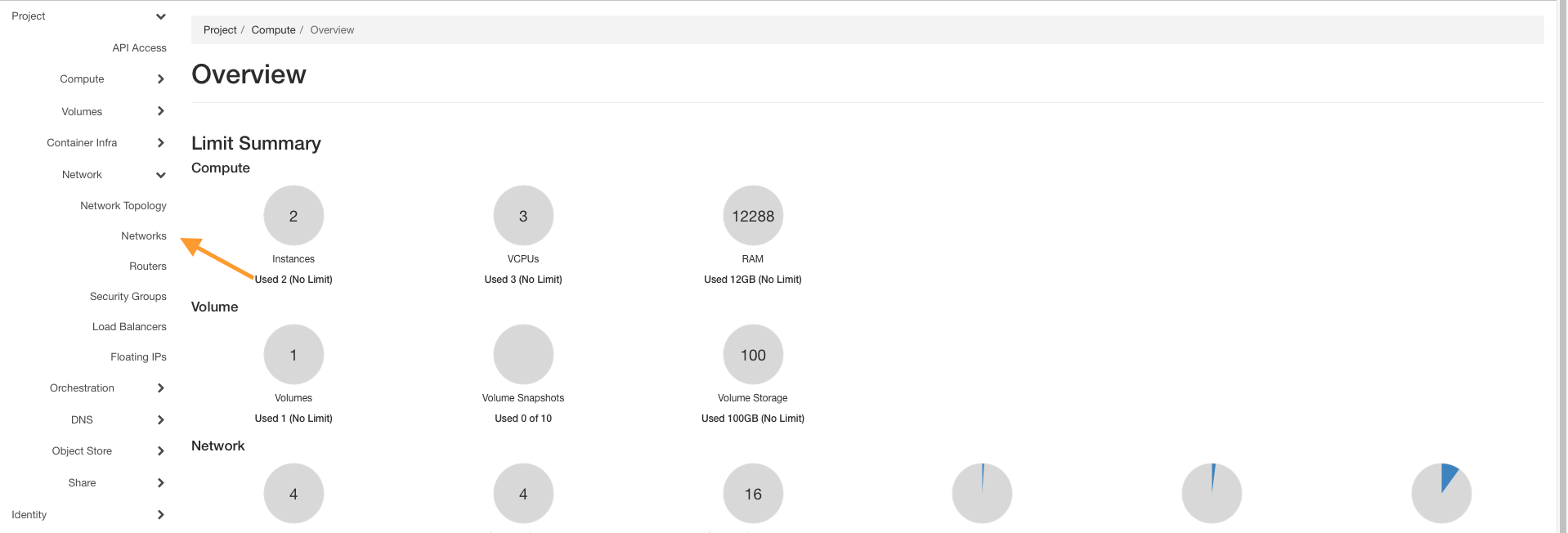
Click on the “Create Network” button.
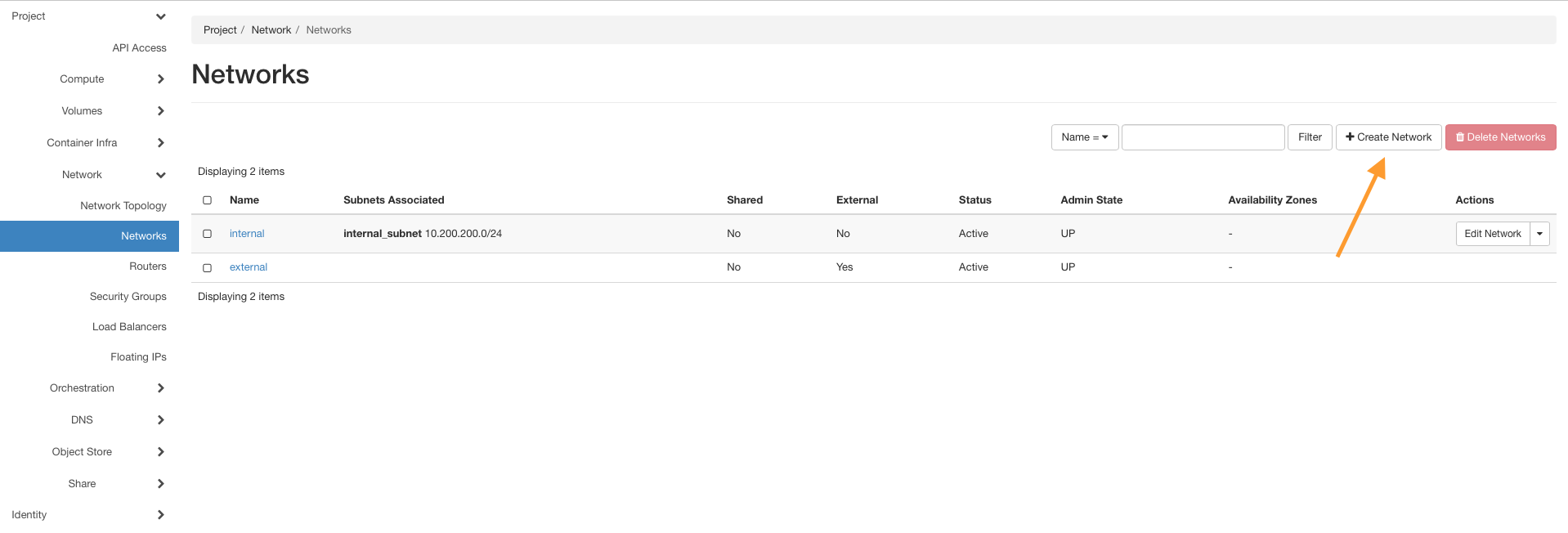
Define your Network Name as “Gateway” and go to Subnet Tab.
Define your Subnet name as “Gateway_subnet”. Network address: 10.100.100.0/24 and gateway IP 10.100.100.1.
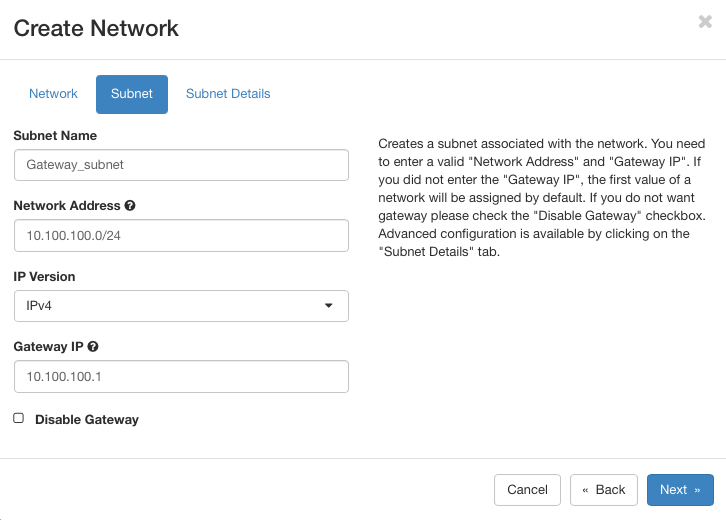
In Subnet Details keep Enable DHCP marked. Rest of fields leave blank and click Create button.

Repeat this procedure from points 2-5 using different data:
Network Name: “Internal”
Subnet Name: “Internal_subnet”
Network Address: 10.200.200.0/24
Gateway IP: 10.200.200.1
Click on the Create Router button.
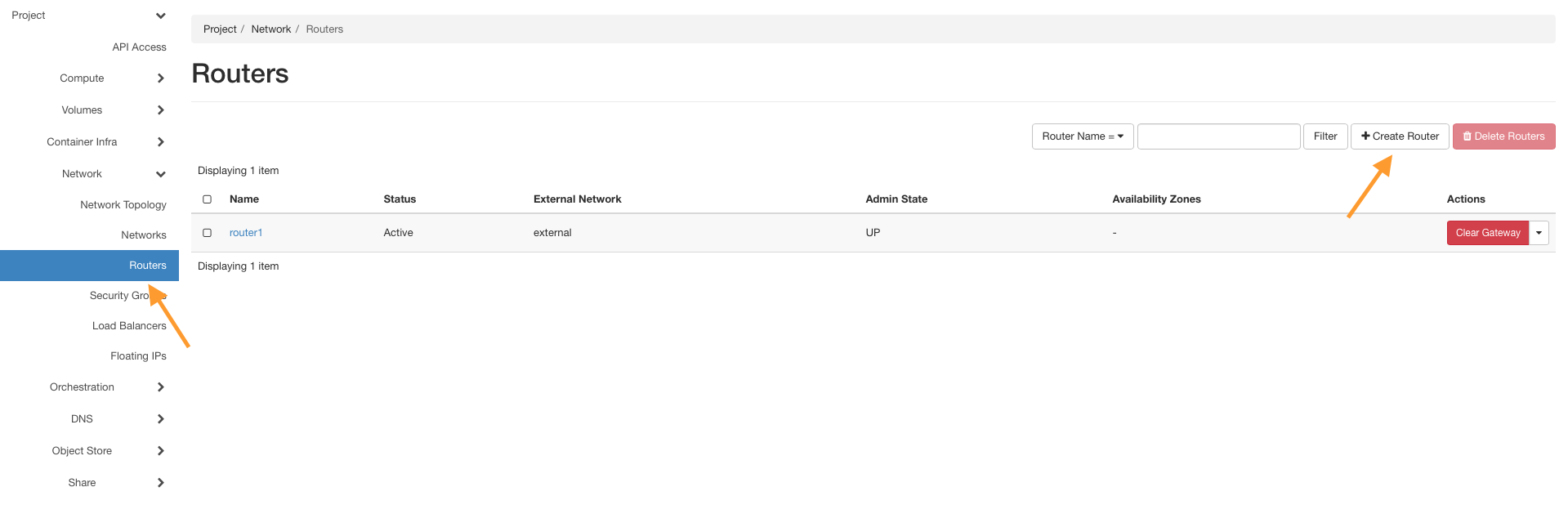
Name your device as for example “Router_Fwaas”. Choose external network in External Network tab. Click Create Router.
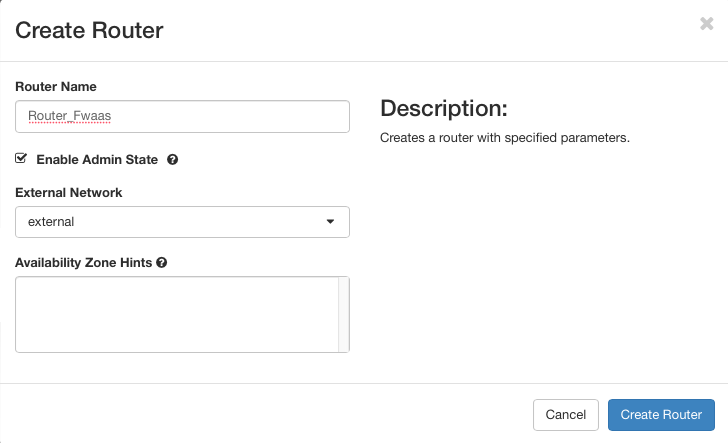
Click on your newly created Router (e.g called “Router_Fwaas”).
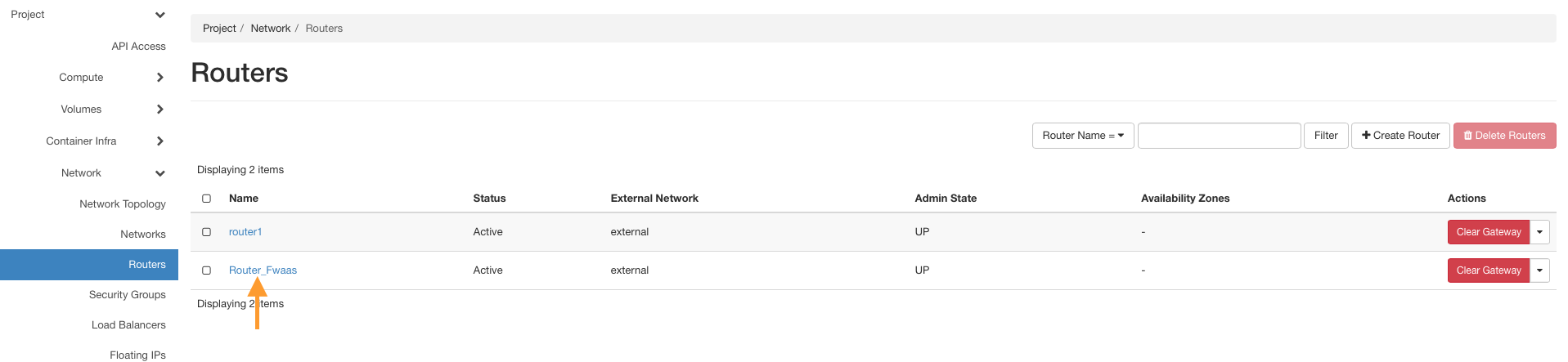
Choose Interfaces and Add Interface button.
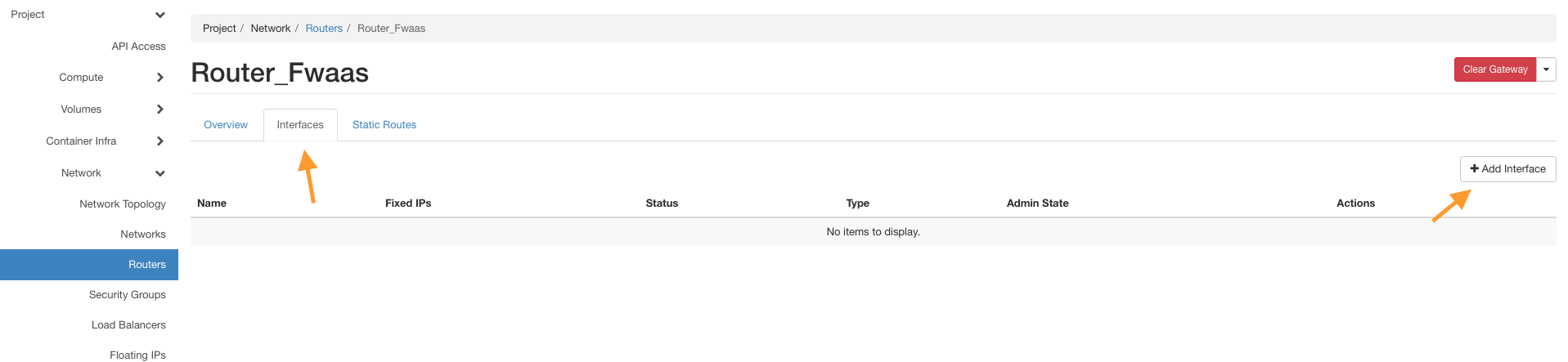
Choose from Subnet menu the Gateway subnet and click Submit button.
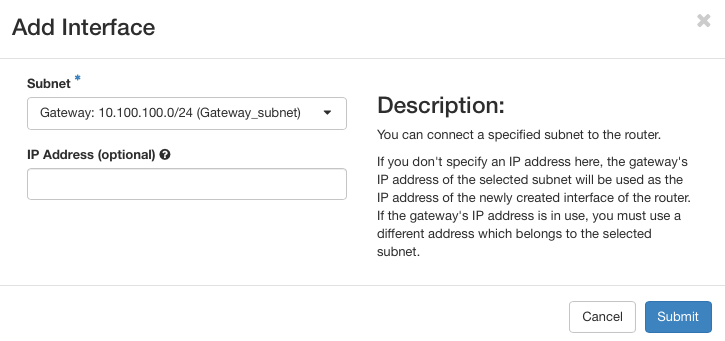
Choosing Network -> Network Topology the network topology should looks like this.
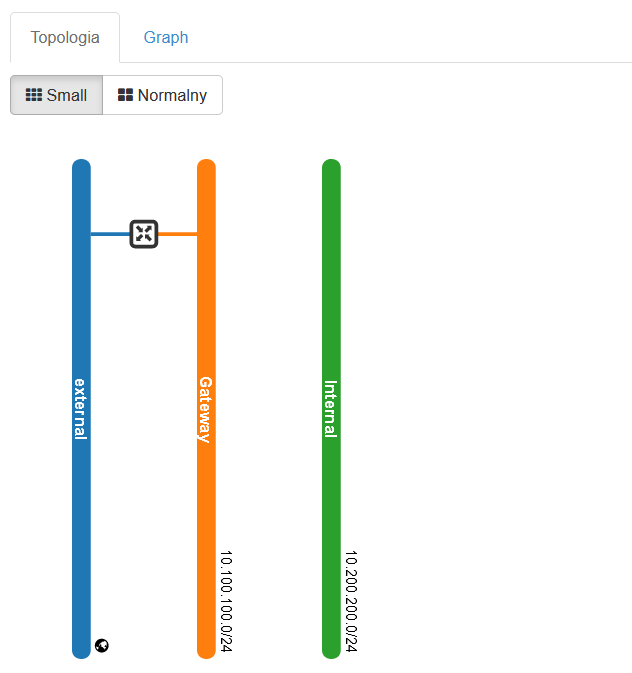
Creating and configuring the VM with installed Firewall client
Open Compute -> Instances tab and choose Launch instance.
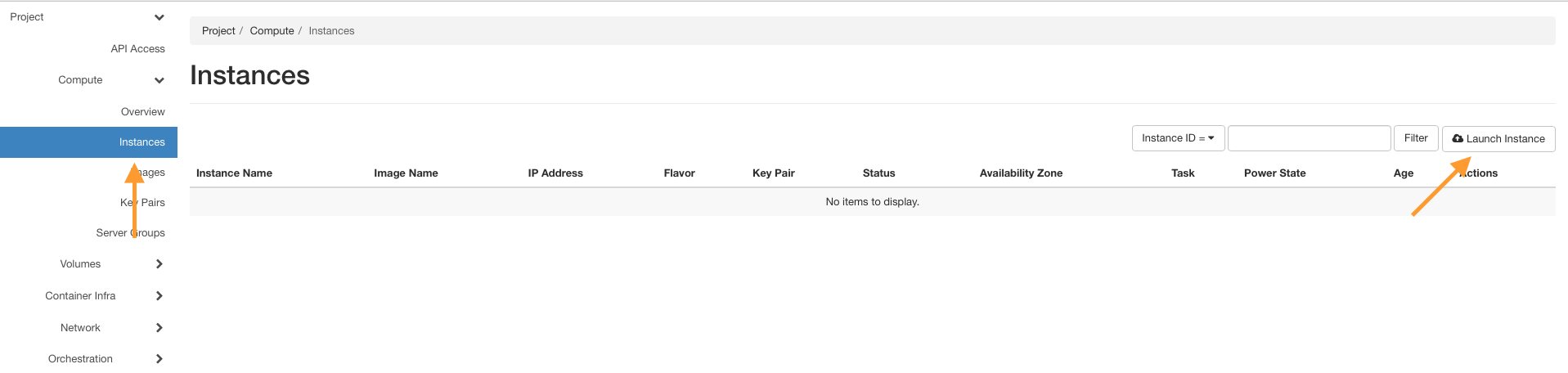
Name the VM instance (for example Firewall_VM) and go to Source tab.
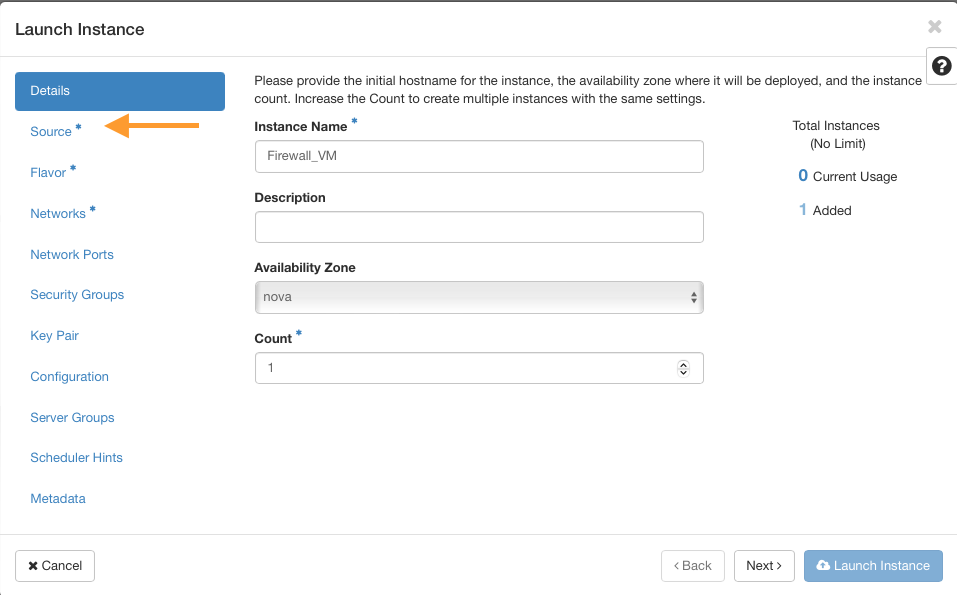
Find opnsense image and add it to your VM. Go to Flavor tab.
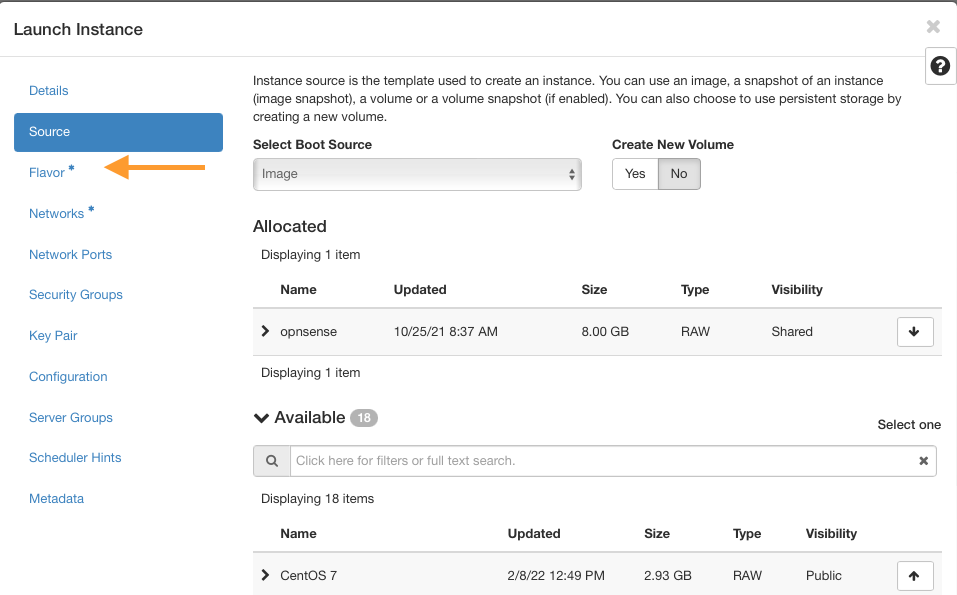
Choose the specification of your VM. Prequisities to launch Firewall:
Minimal: CPU 1 Core, 2 GB RAM memory, 8GB SSD drive (eo1.xmedium flavor)
Optimal: CPU 2 Core, 4 GB RAM memory, 16GB SSD drive (eo1.medium flavor)
Go to Networks tab.
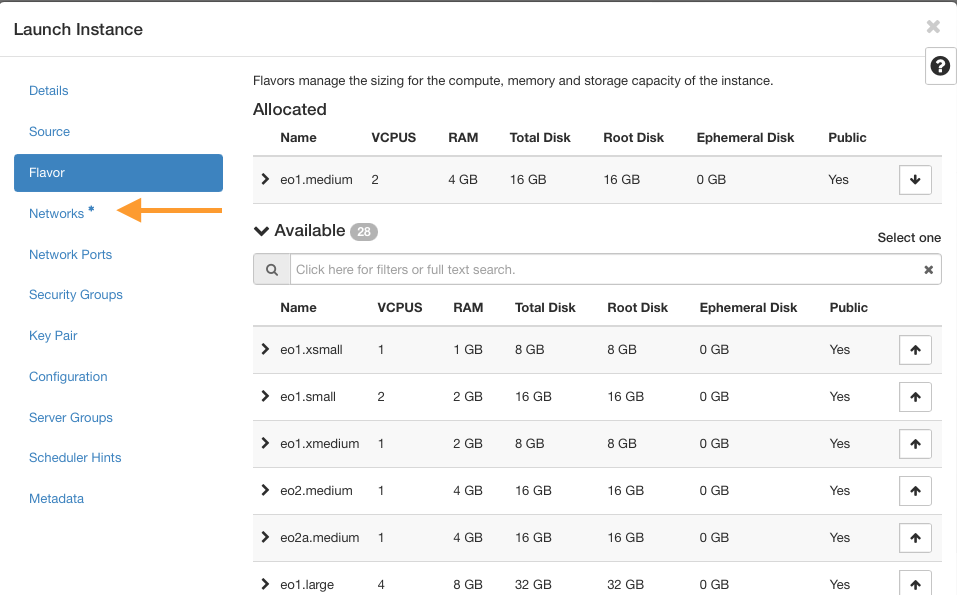
Add created local networks in correct order:
Internal network
Gateway network
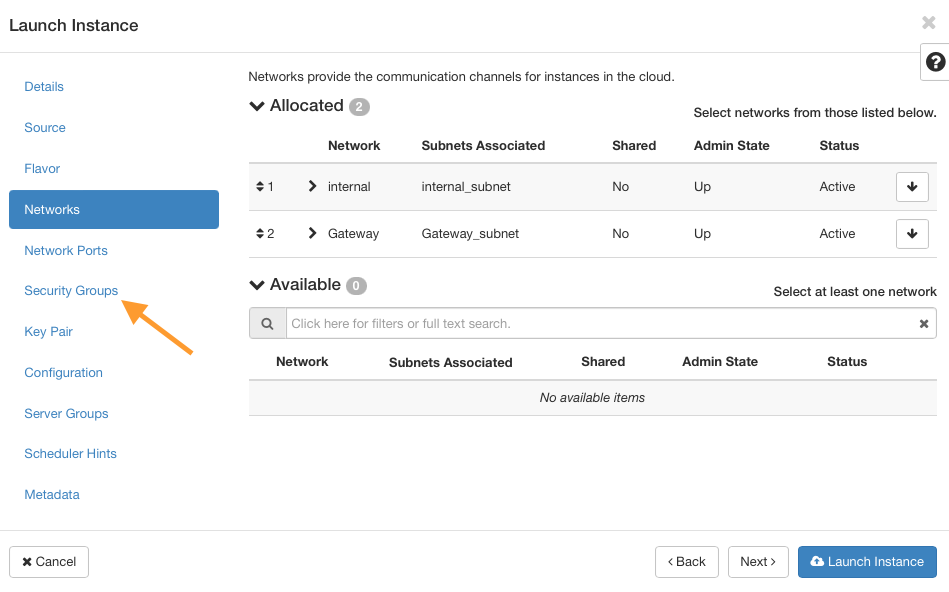
Delete all security groups and open Configuration tab.
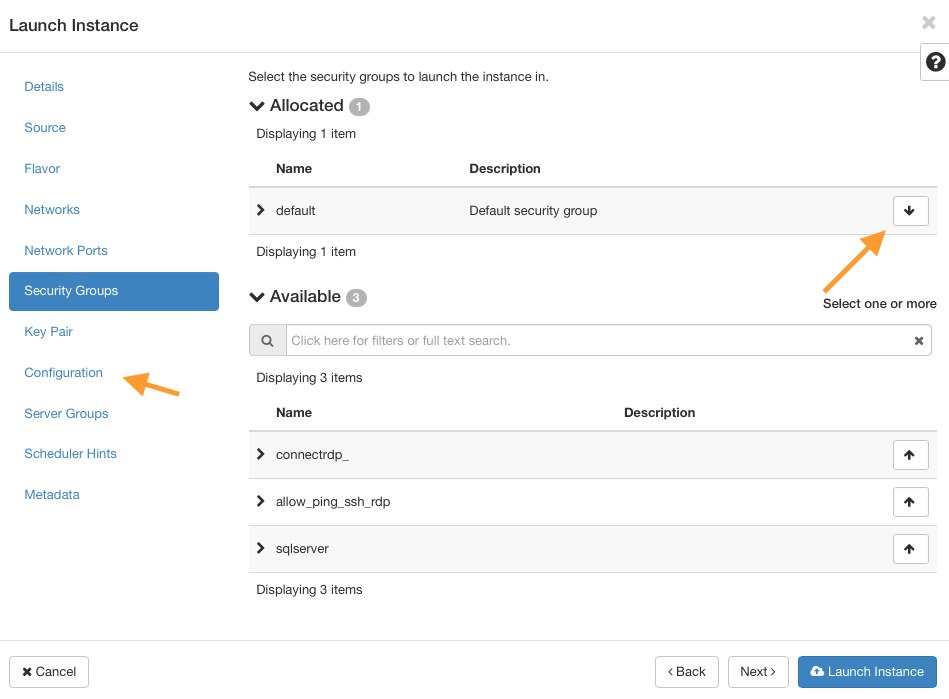
Paste configuration script presented below:
#cloud-config
runcmd:
- |
address=$(curl http://169.254.169.254/latest/meta-data/local-ipv4)
first=$(echo "$address" | /usr/bin/cut -d'.' -f1)
second=$(echo "$address" | /usr/bin/cut -d'.' -f2)
third=$(echo "$address" | /usr/bin/cut -d'.' -f3)
sed -i '' "s/<ipaddr>192.168.*.*<\/ipaddr>/<ipaddr>$first.$second.$third.1<\/ipaddr>/" /conf/config.xml
sed -i '' '/<disablefilter>enabled<\/disablefilter>/g' /conf/config.xml
reboot
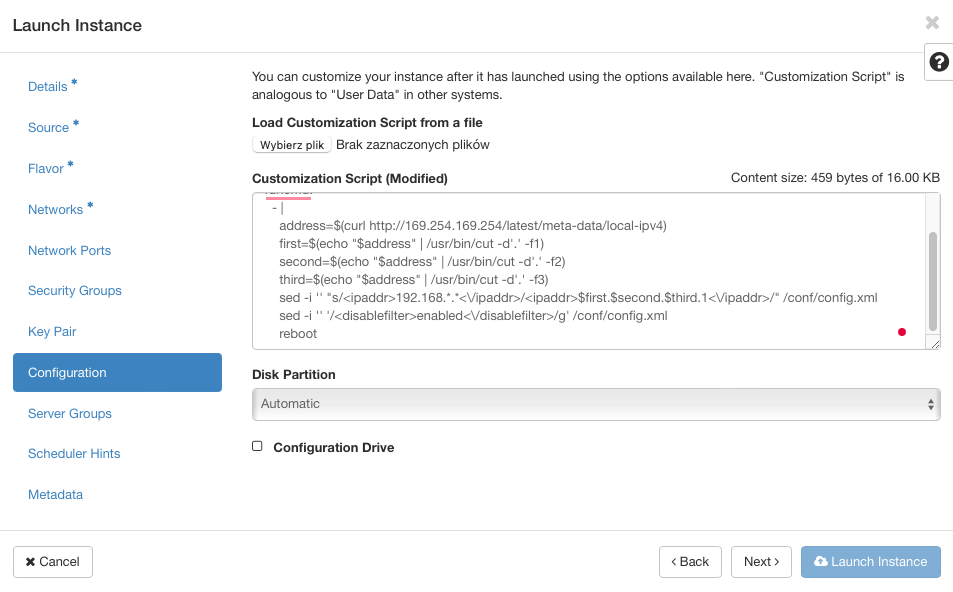
Choose launch instance.
After creating VM click its name in instances tab.
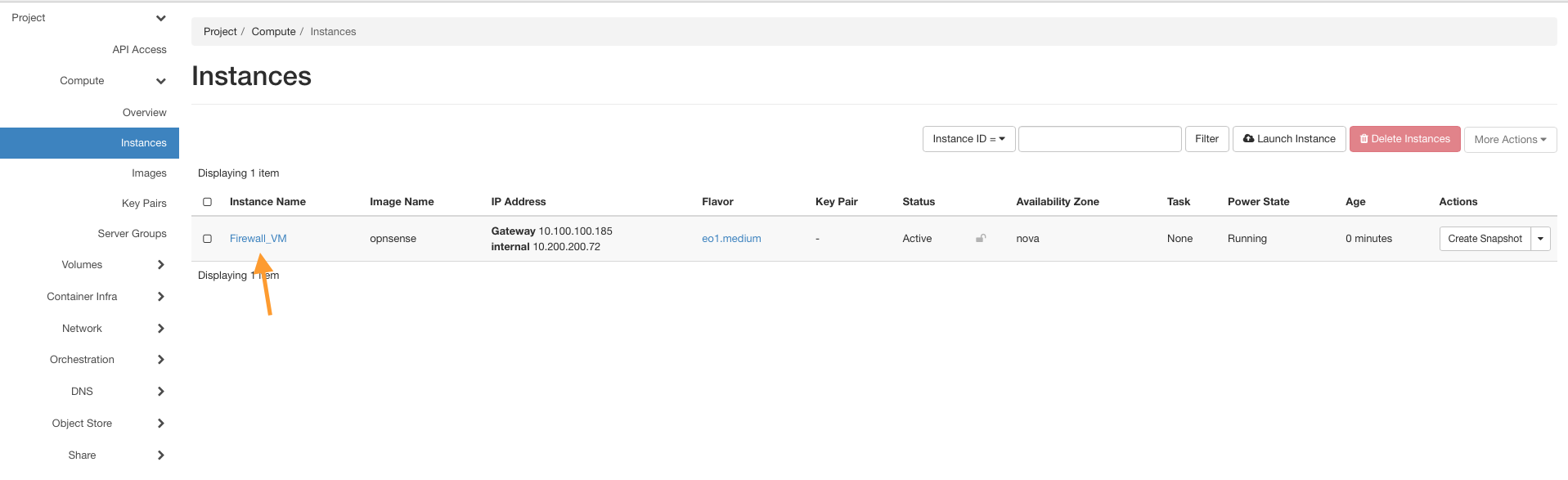
Choose interfaces tab and click edit port next to each port.
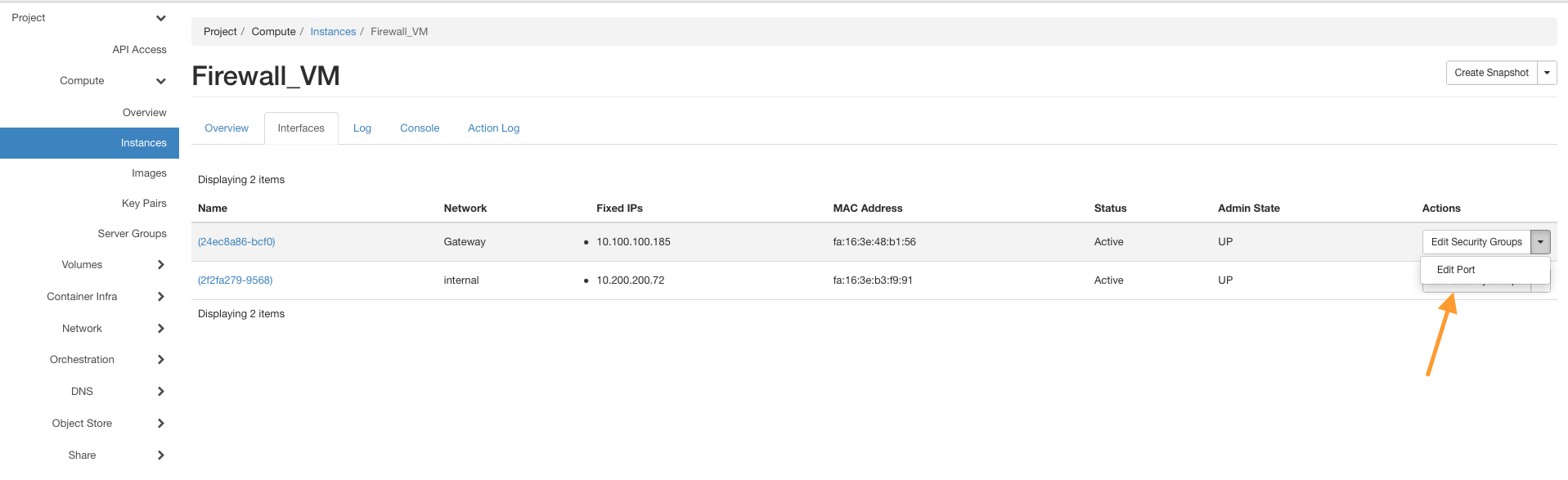
Disable port security and click update.
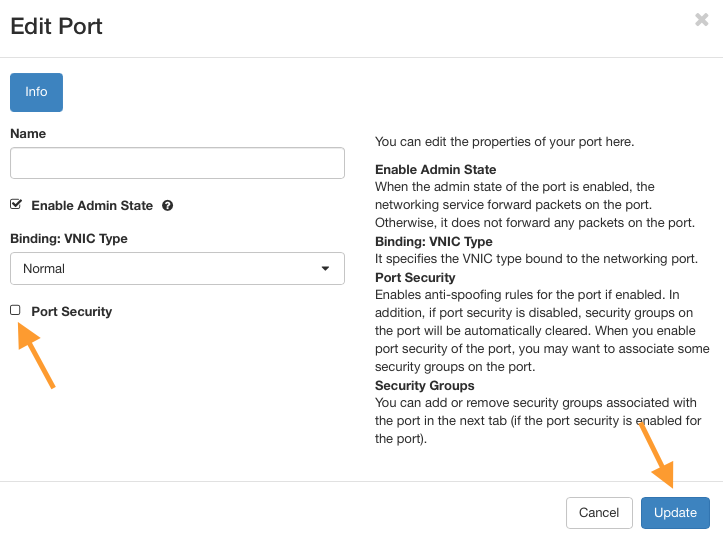
Go to Network -> Floating IPs menu and choose Allocate IP to project.
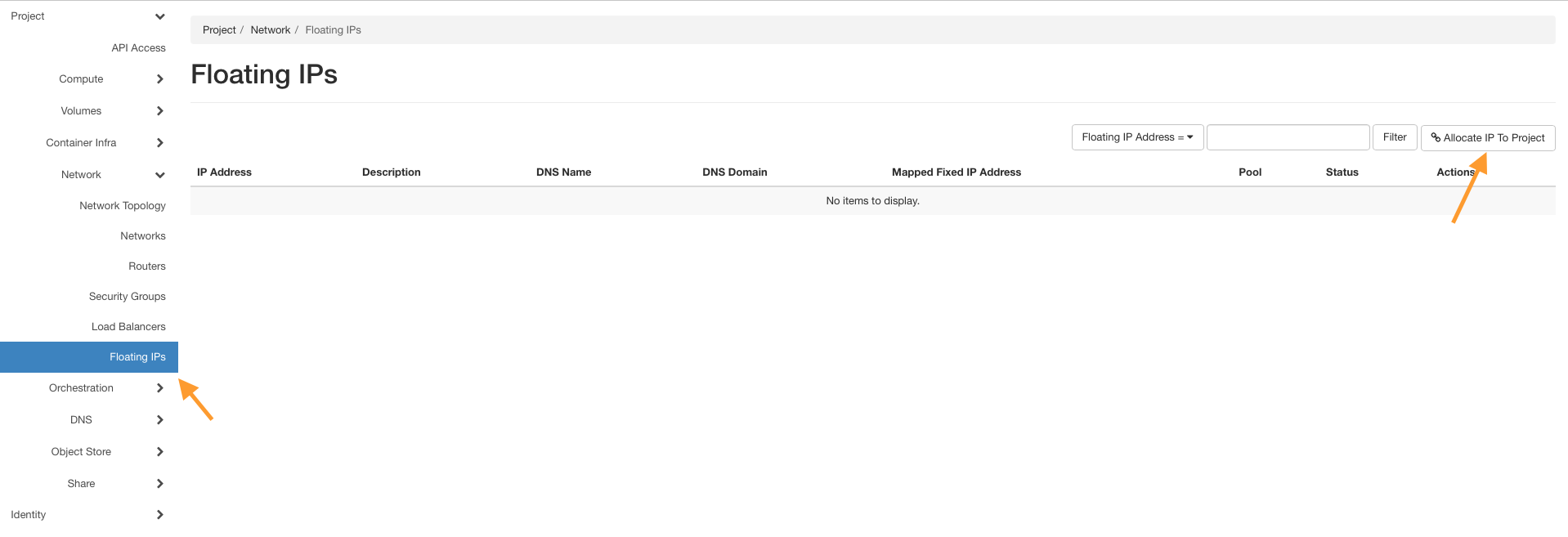
Choose Allocate IP.
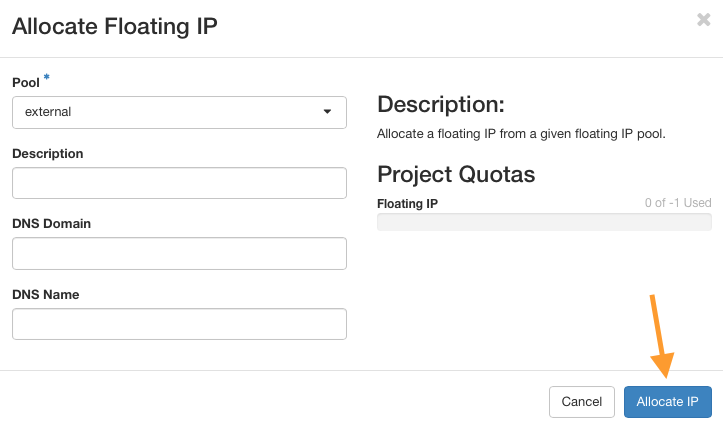
Click Associate next to newly generated Floating IP and assign it to your Firewall_VM port.
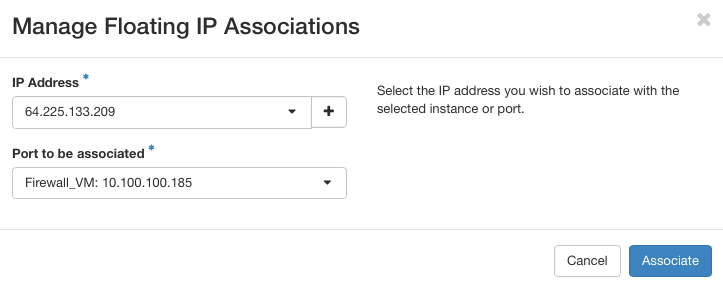
After creation the Firewall VM LAN address vtnet0 should be 10.200.200.1 (you can check it using console on Horizon).
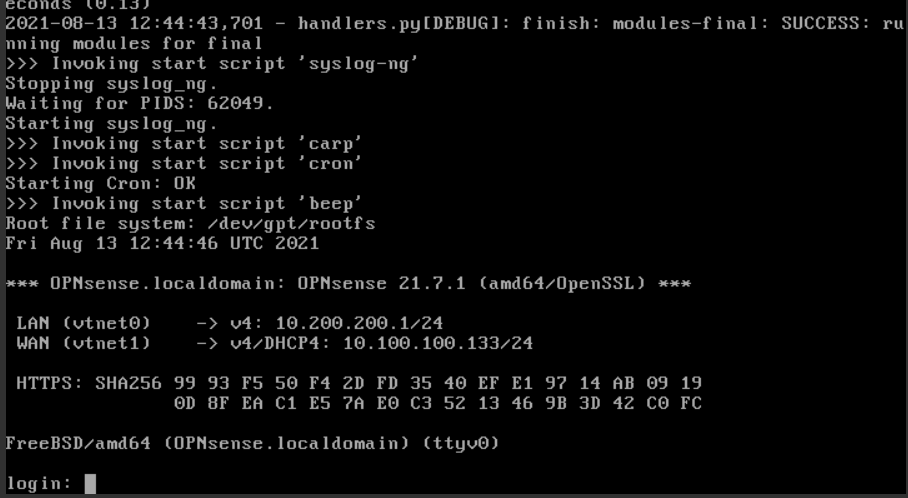
Configuring VPN service
Prerequisities: For configuring your VPN server using Graphical Interface you need a VM with preinstalled GUI (for example MINT, XFCE etc.) and connected to Internal network. Click here for instructions how to install GUI on Ubuntu 20.04 VM: How to Use GUI in Linux VM on Eumetsat Elasticity and access it From Local Linux Computer.
In your default WEB browser open IP 10.200.200.1.
User: root
Password: opnsense
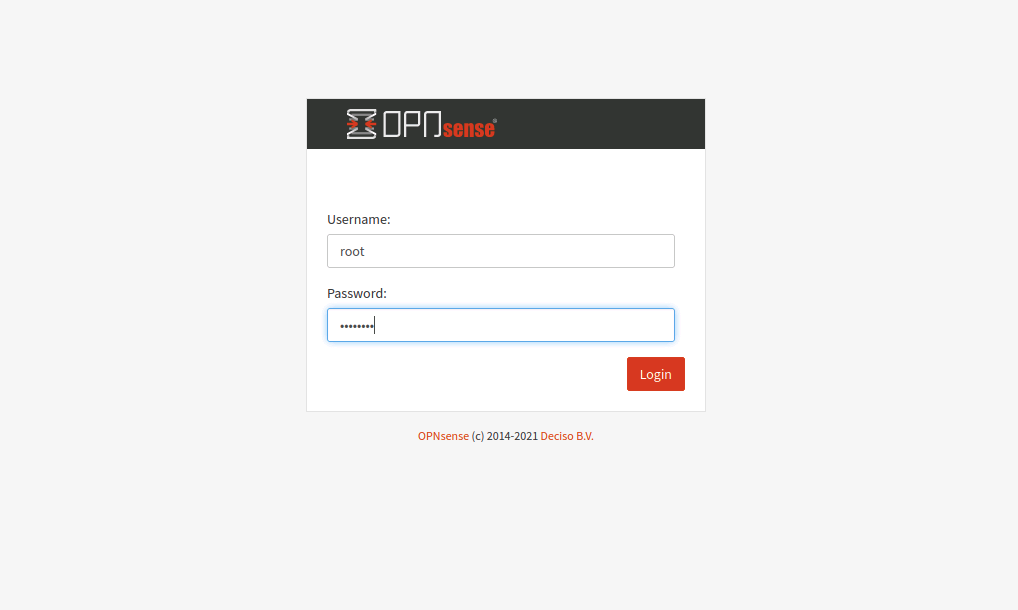
Click VPN -> OpenVPN -> Servers on the left. At the bottom of new page click the wand icon of Use a wizard to setup a new server.
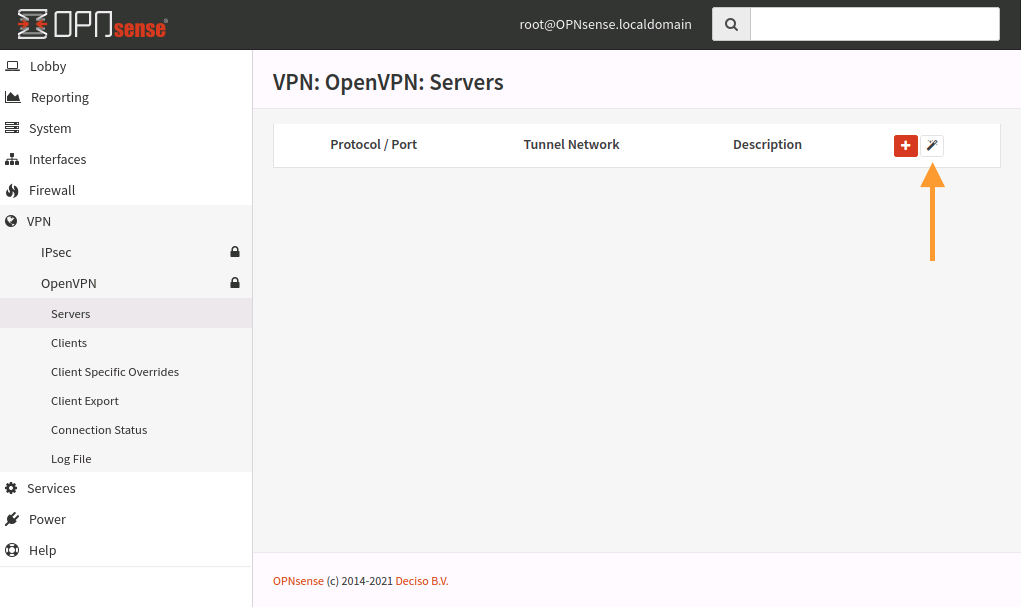
On the Authentication Type Selection page, ensure Type of Server is set to Local User Access and click Next.
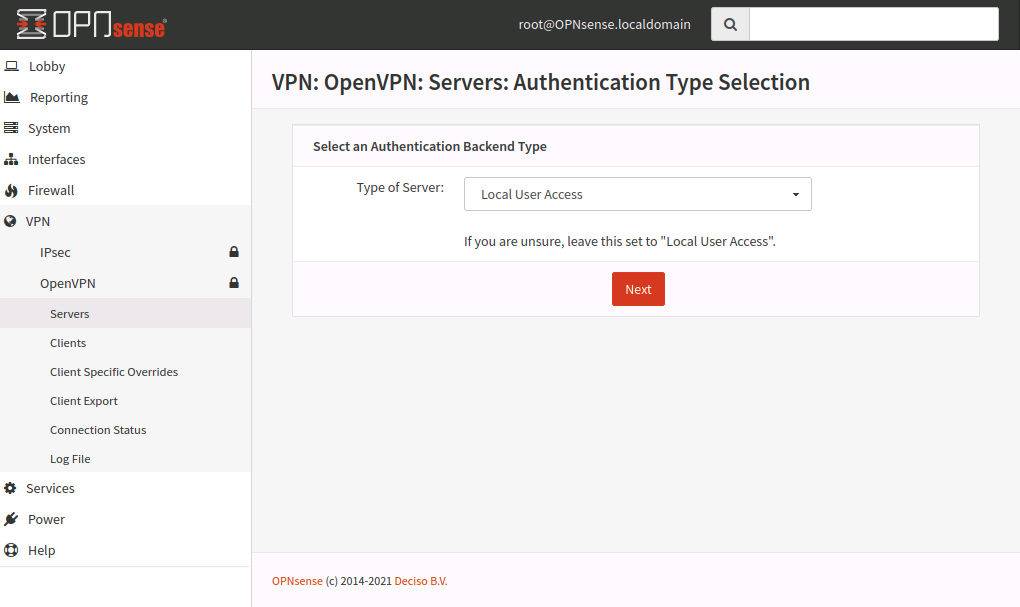
Set the fields in the following order:
Decriptive name: Name of your VPN Server Certificate (eg. OPNsense-CA)
Key lenght: 2048 bit
Lifetime: Lifetime in days of your VPN Server certificate (eg. 825)
Country Code: Two-letter ISO country code
State or Province: Full State of Province name, not abbreviated
City: City or other locality name
Organization: Organization name, often the Company or Group name
Email: E-mail address for the Certificate contact
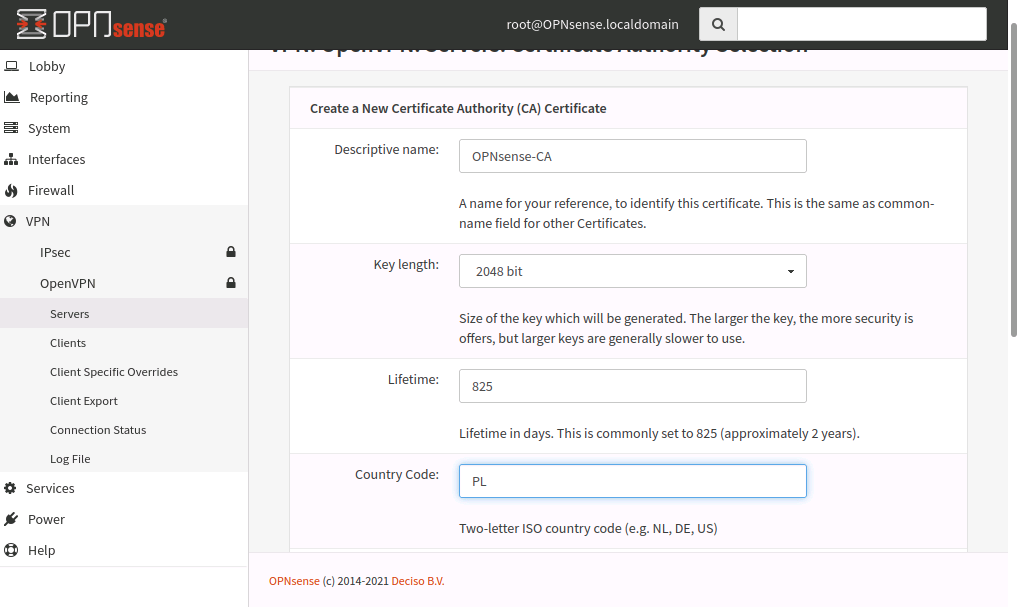
Click Add new CA to continue and Add new Certificate on the next page.
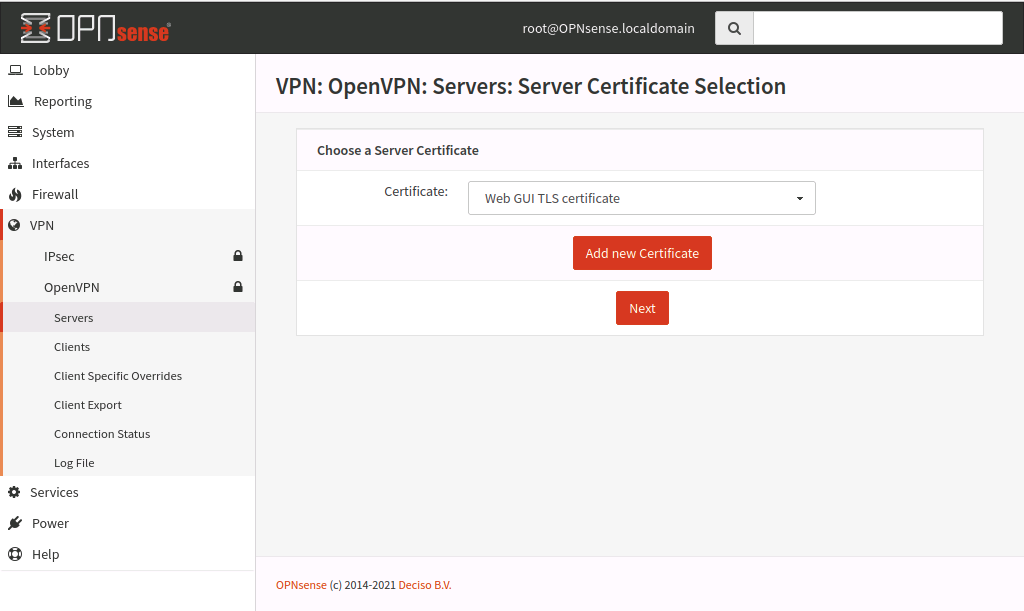
On the Add a Server Certificate page, set the Descriptive name to server, leave the Key length at 2048 bit and set the Lifetime to 3650.
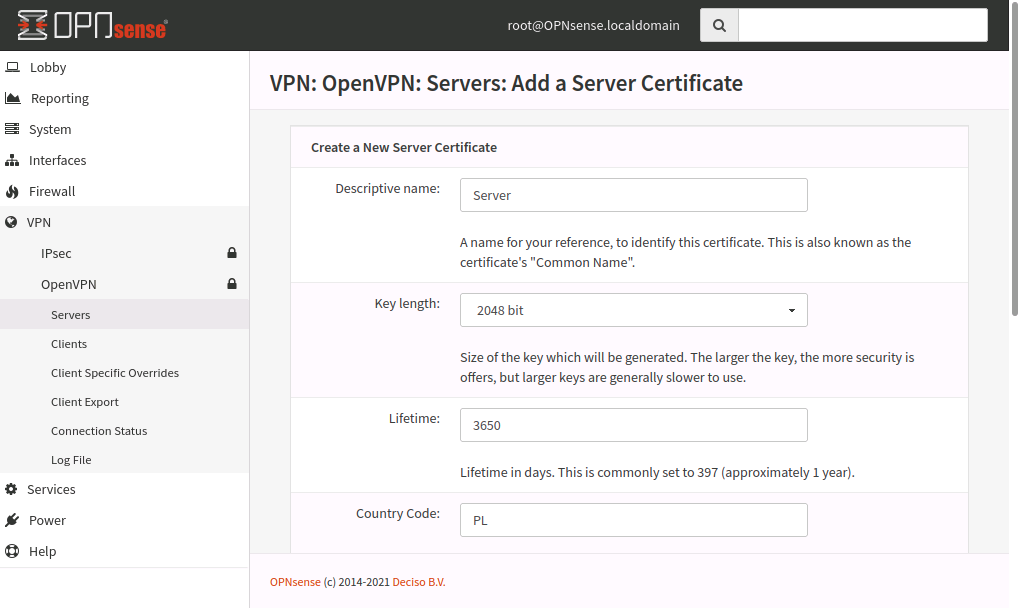
Click Create new Certificate to continue.
The next page should be Server Setup, set the following:
Set Interface to WAN
Ensure Protocol is UDP and Port is 1194
Set a description, for example “VPN Server”
Change DH Parameters Length to 4096
Change Encryption Algorithm to ‘AES-256-CBC (256 bit key, 128 bit block)’
Change Auth Digest Algorithm to ‘SHA512 (512-bit)’
In the IPv4 Tunnel Network field, enter ‘10.0.8.0/24’
To allow access to machines on the local network, enter your local IP range in the Local Network setting. It should be 10.200.200.0/24
Set the Compression to ‘No Preference’
Set DNS Server 1 to 10.0.8.1
All other options can be left. Click Next.
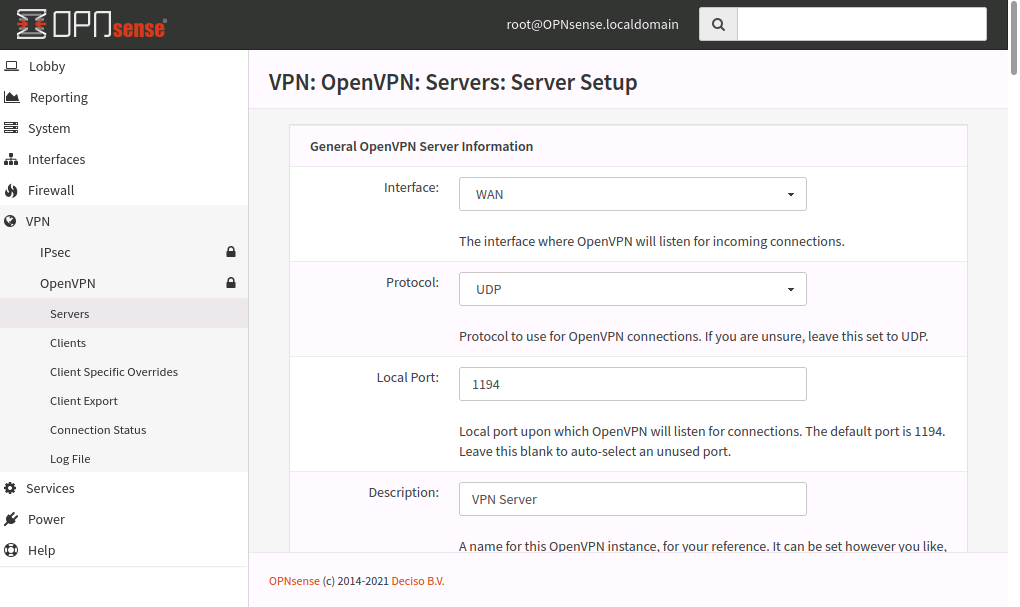
On the Firewall Rule Configuration, tick both the Firewall Rule and OpenVPN rule checkboxes and click Next.
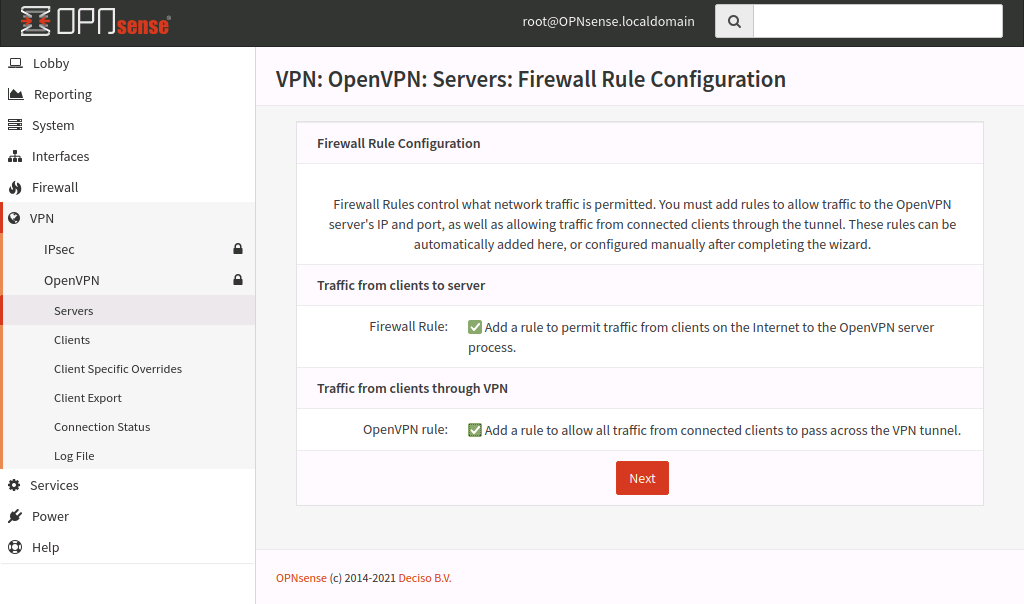
Now your VPN server is succesfully created.
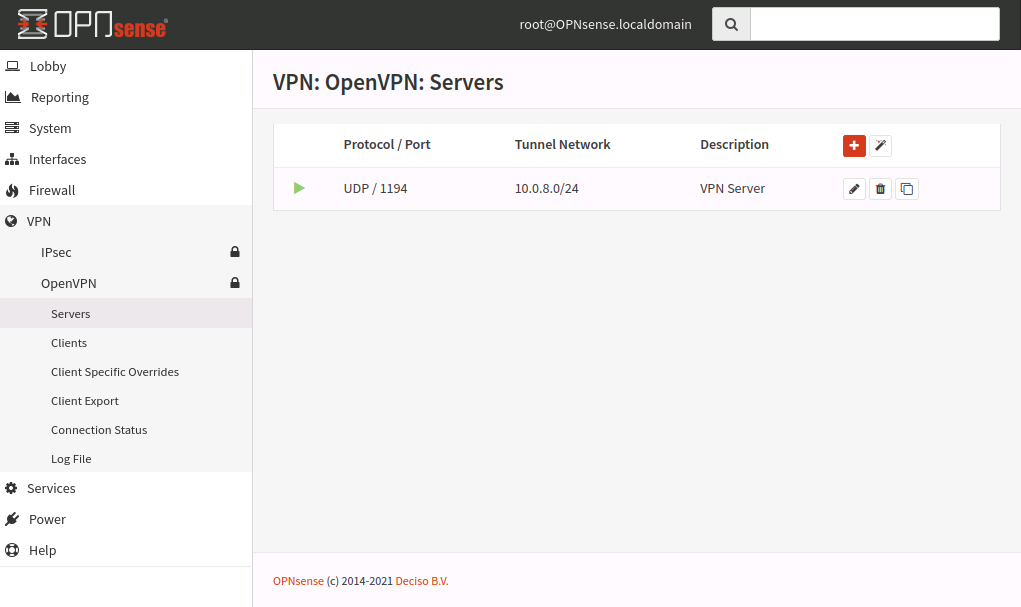
User Setup
Creating new User
Click System -> Access -> Users on the left and choose Add icon on the left of Users page.
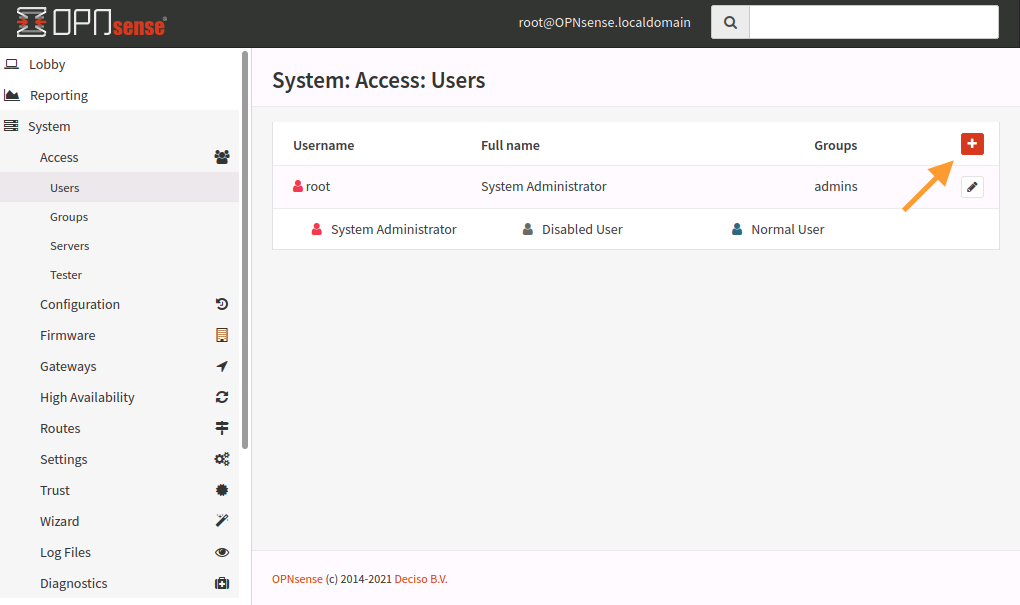
Enter a Username, Password, and tick the box Click to create a user certificate further down. Fill any other fields you would like, but they are not required. Choose click to create a user certificate.
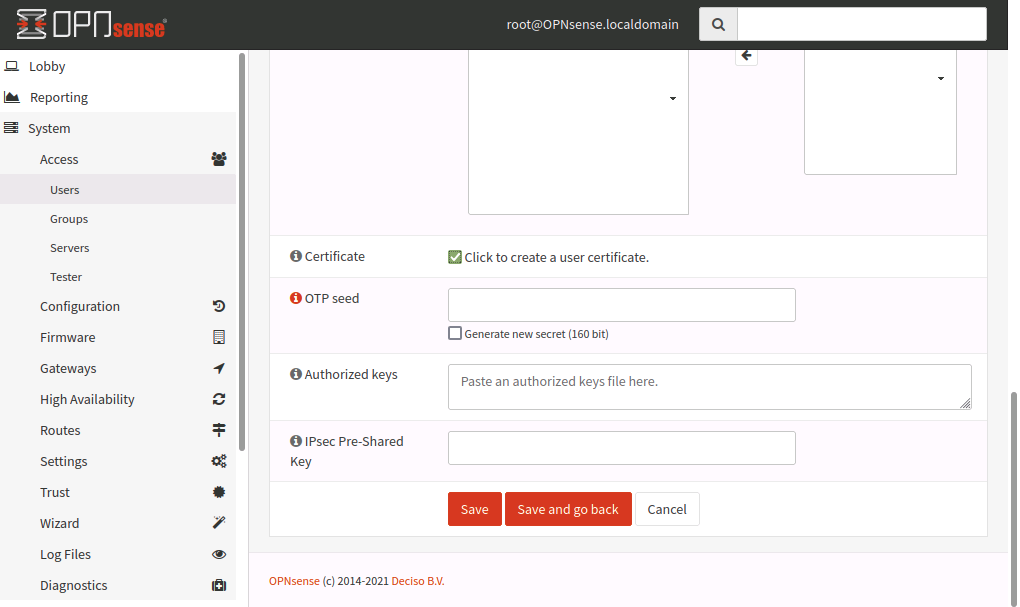
You will be taken to a Certificates page. Select ‘Create an internal Certificate’ in the Method drop down box. The page will re-arrange itself.
Ensure Certificate Authority is the name we created during the wizard which should be ‘OPNsense-CA’, and Type is ‘Client Certificate’.
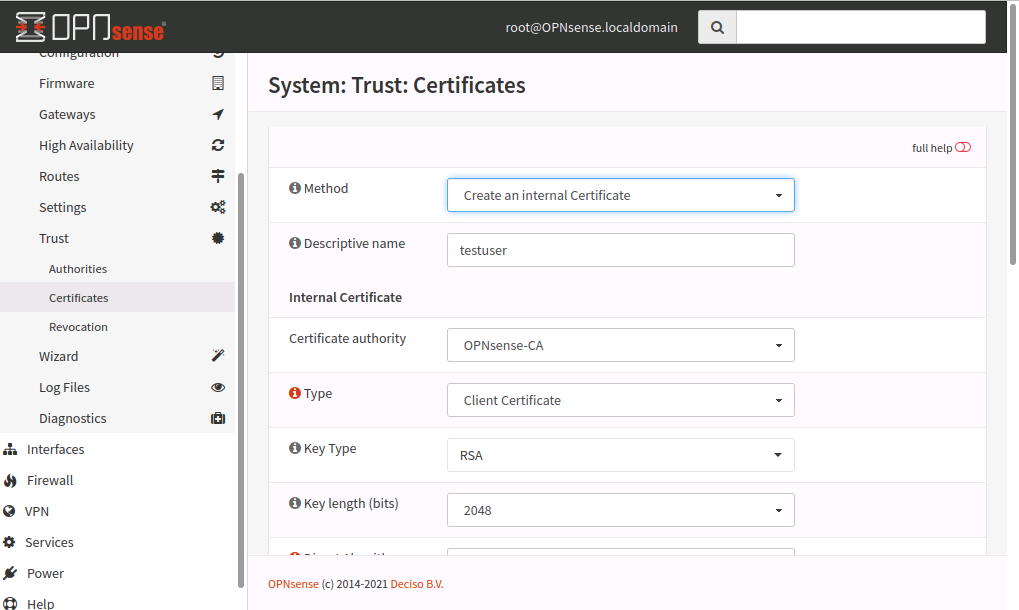
Change Lifetime (days) of the certificate and click Save.
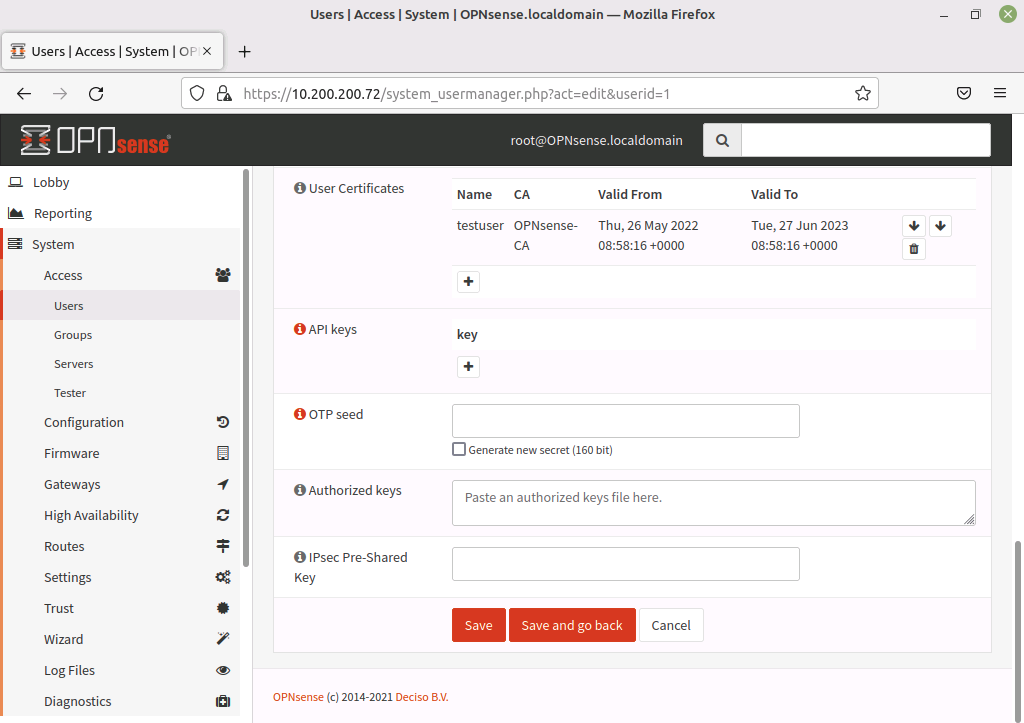
You will be taken back to the Create User page, User Certificates should now have an entry, click Save down the bottom again.
Setting UP Open VPN Client For connect to your VPN server you need a VPN client. You can use one of the reccomended software like OpenVPN or Viscocity. Below you can find the insctructions how to use Open VPN client for connecting to VPN Server.
Export Connection from OPNsense
Click VPN -> OpenVPN -> Client Export on the left. Change hostname to Floating IP assigned to your VPN Server.
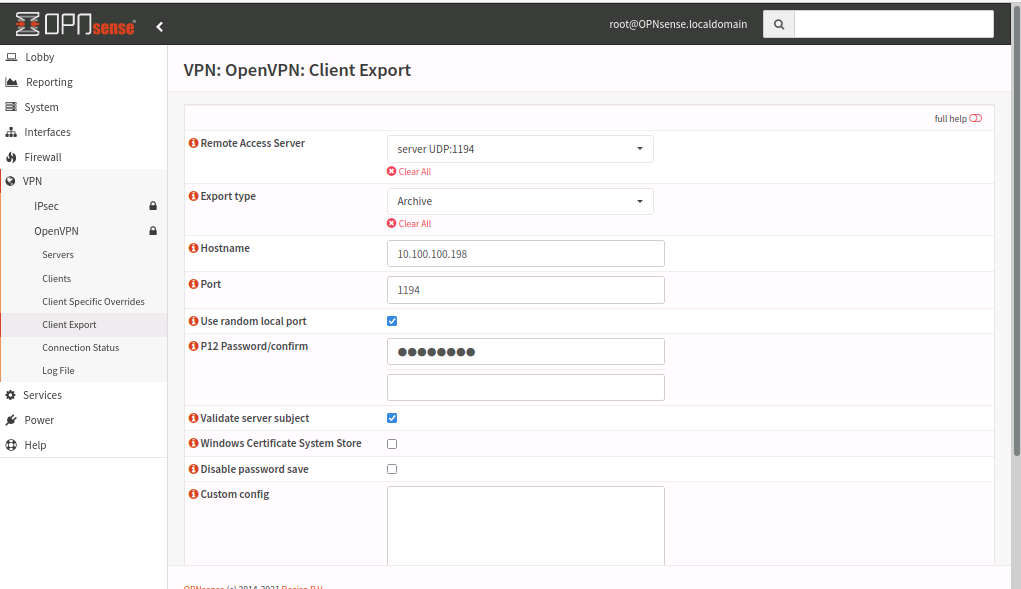
Click the cloud icon next to your username or server name to download certificate and configuration files.

Unpack downloaded configuration files and find Open VPN config file.
For Windows PC’s:
Download and install the newest version of Open VPN. You can find it here: https://openvpn.net/community-downloads/
Save all the connfiguration files in C:/Program Files/OpenVPN/config and try to connect using pre-configured credentials.
For Linux (Ubuntu) PC’s
Open the Terminal in folder which contains configuration files.
Use commands presented below:
sudo apt update
sudo nmcli connection import type openvpn file nameofyourovpnconffile.ovpn
Try to connect to VPN using Ubuntu configuration bar (right up corner) and apropriate credentials.