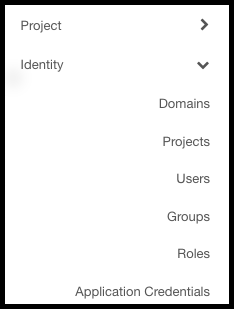How To Create a Local Horizon User
After you register to Eumetsat Elasticity site and your account becomes active, you have access as account owner or holder. You can use it as a normal user but you can also create other users, acting as an admin. The account holder has access to options such as Domains, Projects, Users, Groups and Roles, while the regular users do not have them in their respective main menus.
There will usually be only one domain per account, but the account holder can create one or more projects and users. A user has to be connected to the project and can be a member of one or more groups and can have one or more roles. A role in this context is permission to access or execute commands within the system. There are 23 predefined roles, and by combining them the owner can organize a team of users. Maybe there will be one user to only read the contents of the server, another will be able to both read and change those contents, yet another will be able to create, say, Kubernetes clusters and so on.
A group can have several roles as well and all those roles will be applied to all of the users within the group, which acts as a shorthand when defining users with many roles.
Local users cannot generate other users, that is the sole prerogative of the admin user.
What We Are Going To Cover
How to log into your Eumetsat Elasticity account as the account holder
Explain the Identity option from the main menu in Horizon
How to create local user
How to connect user to the project
How to log out as the account holder
What instructions to give to the new user
How to log in as the regular user
Prerequisites
No. 1 Hosting
You need an Eumetsat Elasticity hosting account with Horizon interface https://horizon.cloudferro.com/auth/login/?next=/. The account should be verified and fully operational, meaning that it should contain
your personal email address and password,
organization data,
the wallet activated and activated,
the root account containing access to OpenStack WAW3-1 server.
No. 2 Dual Factor Authentication for Account Holders
You need mobile phone to authenticate when logging in as the account holder. The process is described in /accountmanagement/Dual-Factor-Authentication-For-Eumetsat-Elasticity-Site.
No. 3 Keystone Roles
Click here to see the most common roles for Keystone and OpenStack.
Step 1 Sign in Into Your Eumetsat Elasticity Account as the Account Holder
Click on link in Prerequisite No. 1 and select Eumetsat Elasticity as an option to log in.
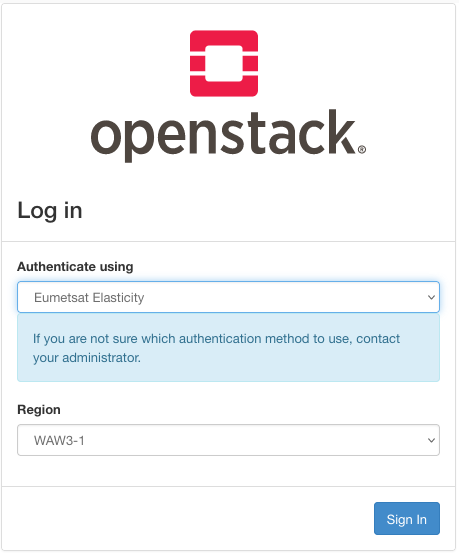
Enter the email or user data that you received from the admin.
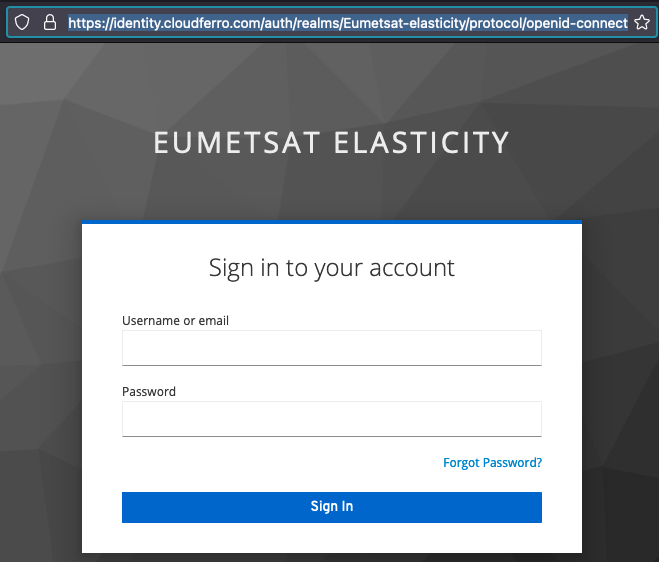
Click on the Username or email field and it will list all of the entries that you have previously used for this screen.
Similarly, click on the Password field and the browser will list the entry that corresponds to the entry in the Username or email field.
The email used here must be a real email address, as you may receive communication from the admin while registering.
Click on blue button Sign In and enter the Horizon dashboard:
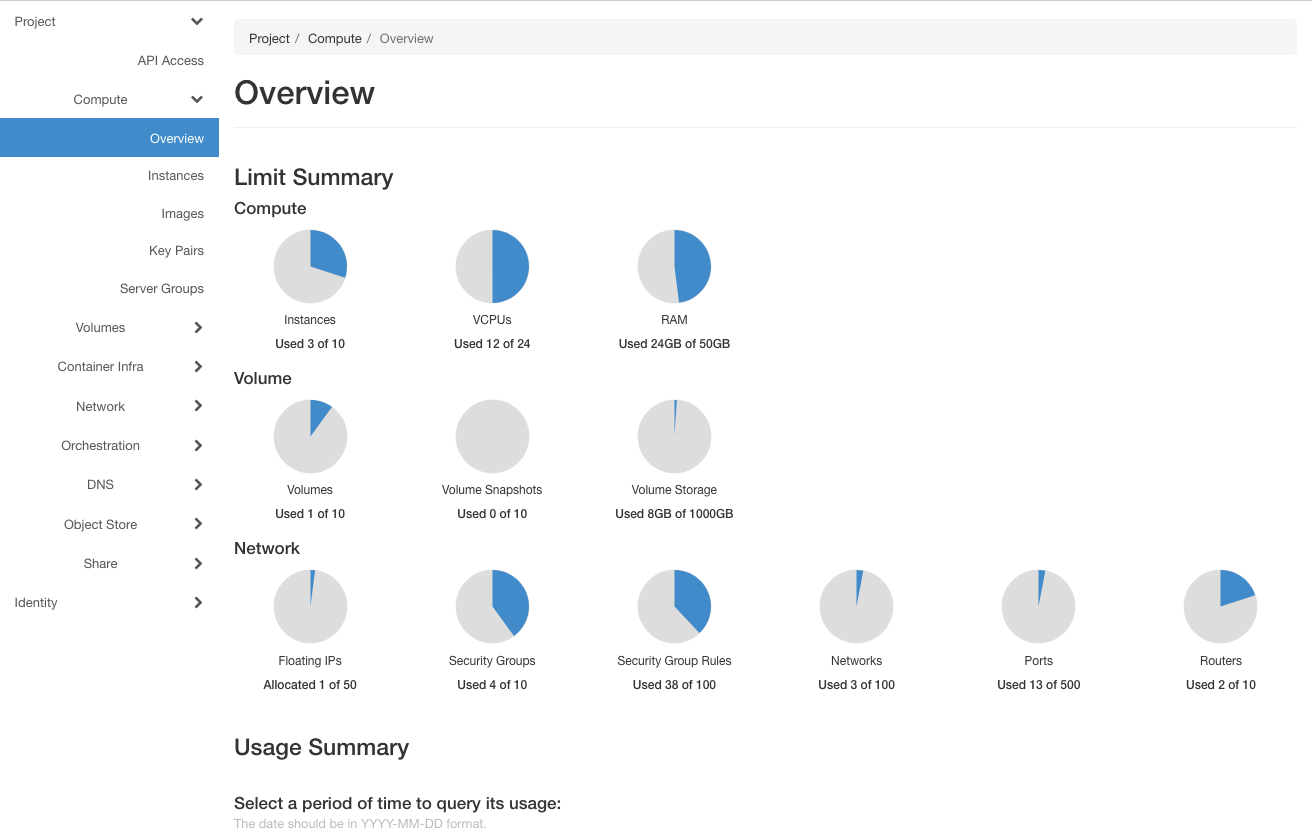
The main menu on the left is ready for you to work within one project – create volumes, instances, networks, install Kubernetes clusters and so on. The default project is automatically created for you. If the name of your cloud is cloud_00318, the name of the default project is cloud_00318_1, as seen in the upper left corner of the dashboard screen:

Another project would be cloud_00318_2 and so on.
You have now logged into the Horizon as the account holder.
Step 3 Creating a New User
In this step, you are going to create a new local user with role member. Then you will
log out from the position of account holder and
log back in as the user that you have just created.
Click on Identity -> Users to get a list of existing users:
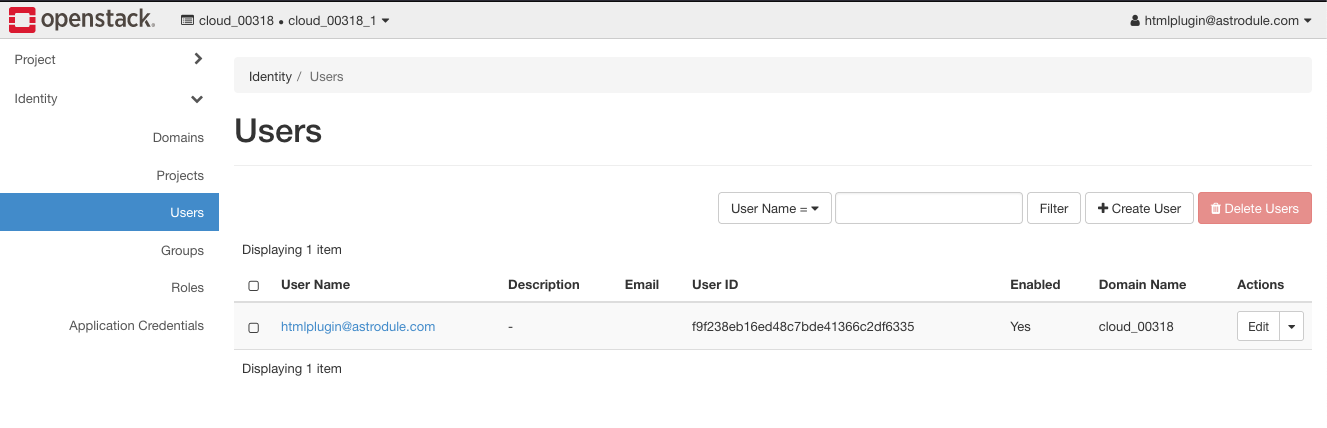
Currently, there is only the default user. Its email address is the email address that you used to log in as the account holder.
Click on + Create User button and enter the data that define the new user:
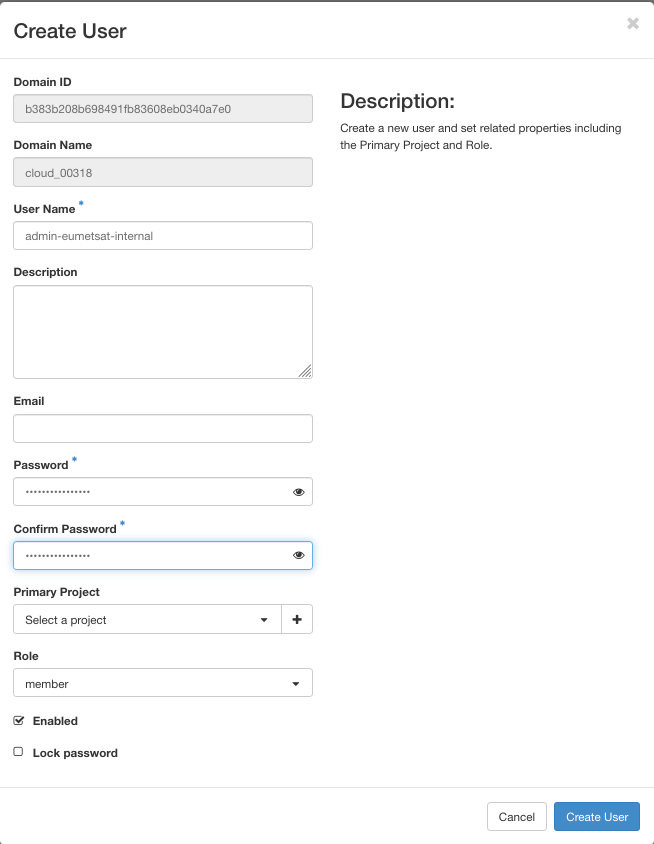
Enter user name and password. Let the name of the new user be admin-eumetsat-internal and a new user is created:
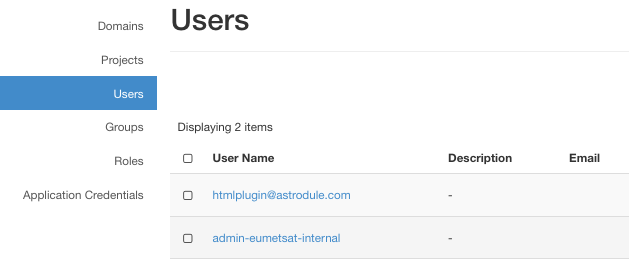
Keep note of the password as you will use it later to log back as this new user.
In this step, you have created a new user with role of member.
Step 4 Attaching New User to the Project
Now you will attach the new user to the existing project. Click on Identity -> Projects and see that there is just the default project available:
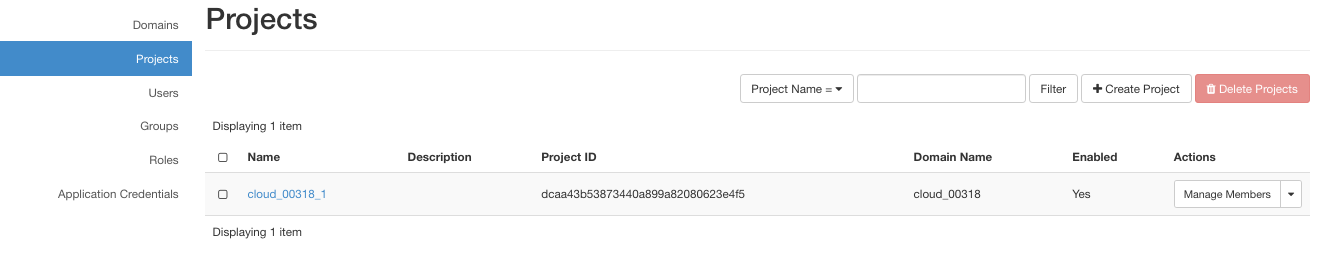
Click on the name of the project, here it is cloud__00318_1 (in your panel, the number of the cloud and project may be different).
Clicking on the name of the project is equivalent to command Edit Project from the right side menu. Regardless of which one you used, you end up on this screen:
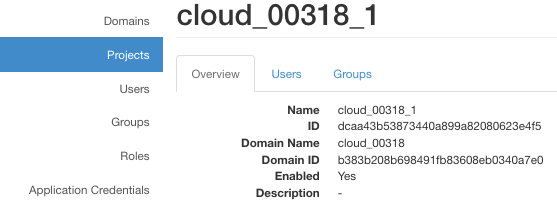
Click on Users. There is exactly one user in it, the default user of the account.
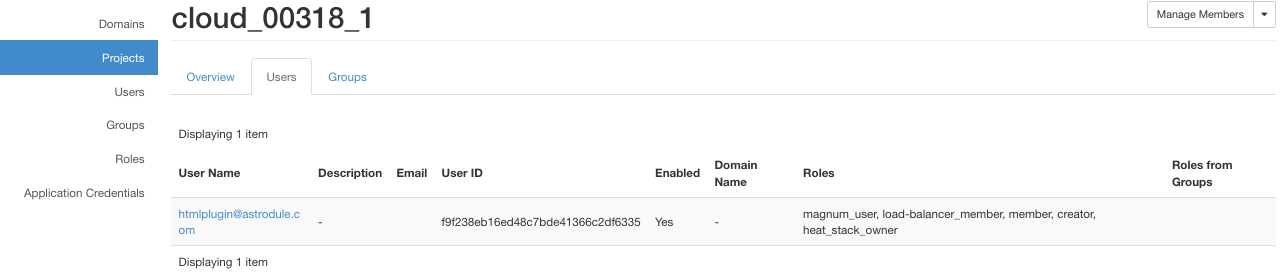
To add our second user, admin-eumetsat-internal, click on the Manage Members button in the upper right corner and get this screen:
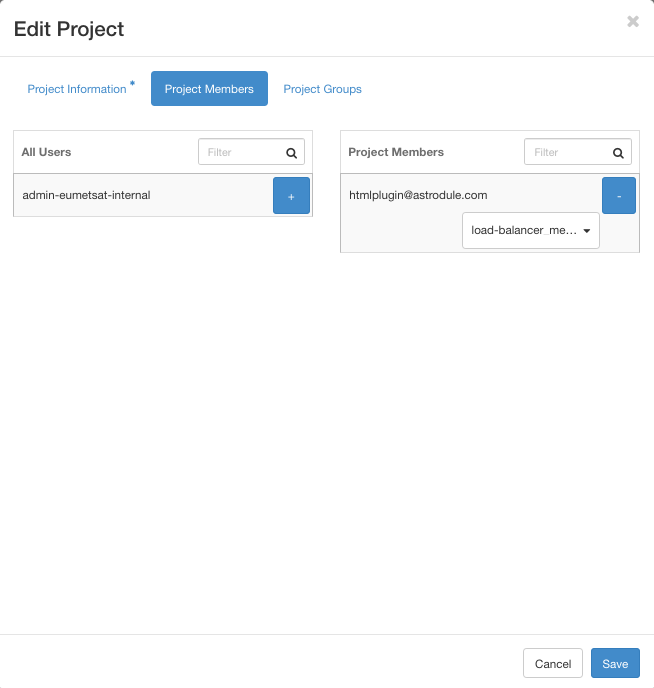
Click on blue button plus and move user admin-eumetsat-internal to the right column:
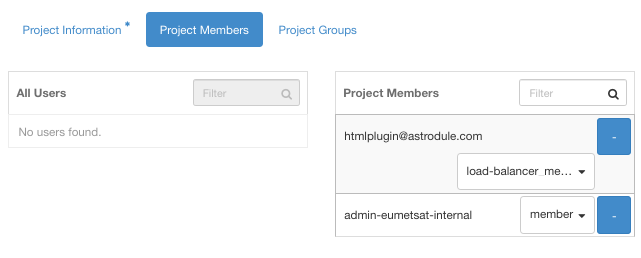
Clicking on the black triangle for the first user and scrolling down a bit, you will see which roles are active for the default user:
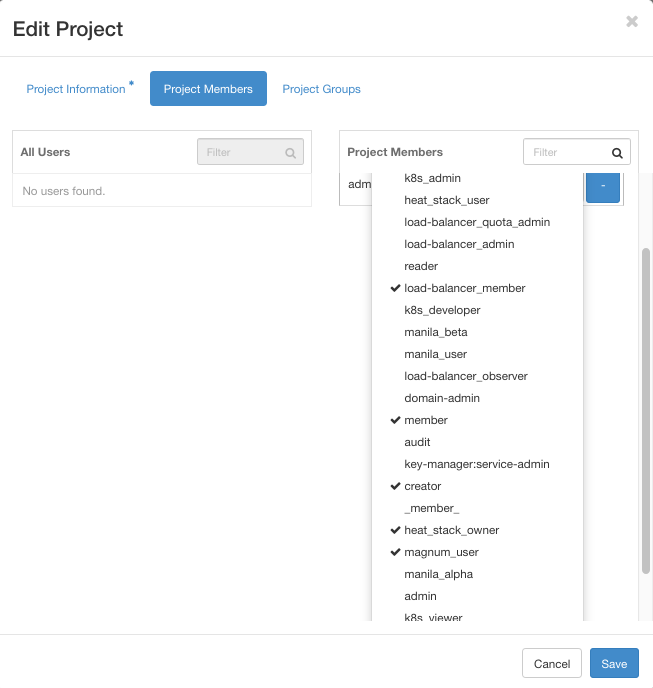
You can also assign new roles by clicking on the options of the menu.
For the second user, admin-eumetsat-internal, only one role, member, is active. It is, however, the most versatile one so leave it that. Click on the blue Save button and the new user will be attached to the project. To see it in action, again click on Identity -> Projects -> Users and see the list of active users with their roles:

The structure of power is uneven. For example, the default user has role magnum_user, so can use OpenStack Magnum commands to, say, create a Kubernetes cluster; the role load_balance_member connects them to load balancers and so on. If, on the other hand, you want to create a new user just to do one thing, such as use shared file system, the user with only a member role will do just fine.
In this step, you have attached a new member user to the project and the system is ready to let the new user in when they log in.
Step 5 Create Documentation for the New User
The account holder can see the roles assigned to the user while the user cannot see them when they log into their “part” of the system. Therefore, to enable user to use the system wisely, provide documentation for the user and the roles they will have after they log in.
First, send them technical details for logging in:
user name
password
cloud name (such as cloud_318)
link from Prerequisite No. 1.
Give them a
list of roles they have,
explanation for each role,
mission – what are they supposed to be doing in the system,
any other information they need to know.
If this user needs to access shared file system, please ask support to enable it. See Prerequisite No. 3 for technical details how to do it.
For the sake of simplicity, suppose now that you want to log out and log in as the new user.
Step 6 OPTIONAL – Log Out From Default User
If you, the account holder, want to log in as the new user, then you already have all the information to do so. Log out from the default user account by clicking on the default user name in the upper right corner of the screen and select the lowest option in the menu, Sign Out.
You as the account holder can continue to use it and the new user will log in with their data at hand and start a new session.
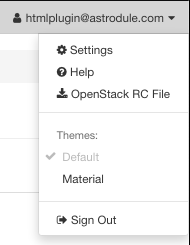
Step 6 Log In as the New Local User
Your task is to now log in as the newly created user admin-eumetsat-internal. You are facing the same screen for login, however, this time opt for the upper option called Keystone Credentials:
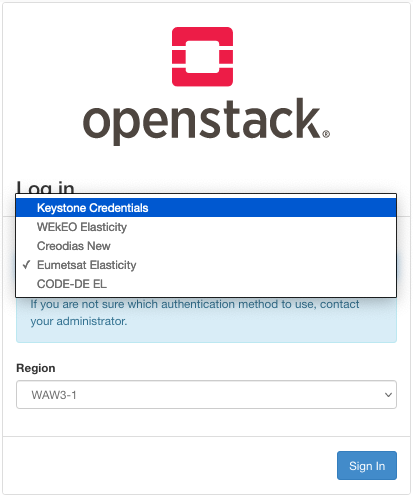
Clicking then on blue button Sign In leads to a different screen, with the following differences:
Keystone Credentials is at the top, in the field Authenticate using.
Now there is field Domain. Enter the name of the cloud that you have been using as the default user. In our example, it is cloud_00318.
For User Name enter the name of the newly createduser, admin-eumetsat-internal.
For password, enter the password that you defined when creating a new user.
The Region should be WAW3-1, as that is the name of the underlying server.
This is what it should look like:
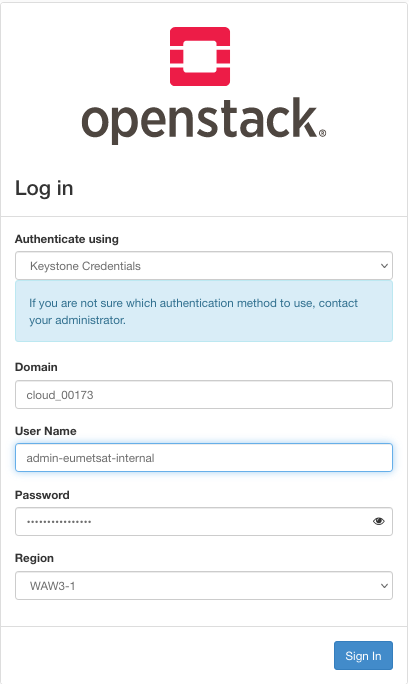
You will log into the well-known Horizon dashboard with one difference: you are now a local user.
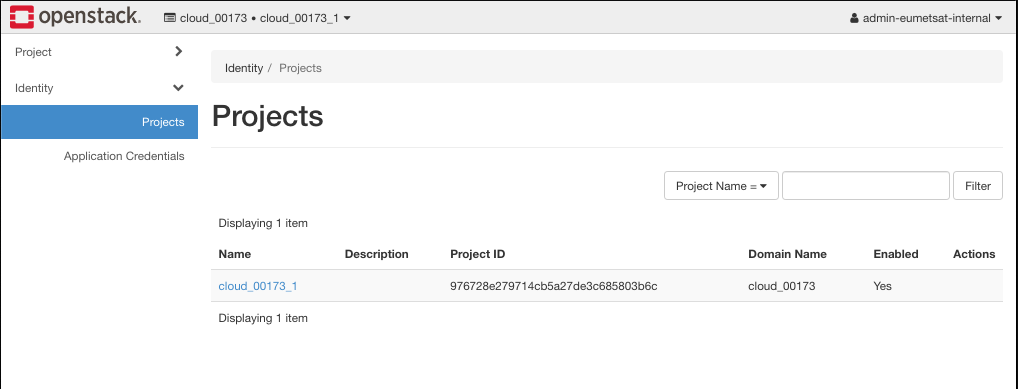
For the local user, the Identity option of the main menu is cut down to only Projects and Application Credentials. There are no Roles, Users, and Groups and even the Projects option is left without a Create new project capability.
What To Do Next
Default OpenStack roles are reader, member and admin. For other typical roles and ideas to create your own roles, see Prerequisite No. 7.
There are some roles that can be allowed to the user only by the support team. Please see Prerequisite No. 3 about how to ask support to create infrastructure for shared file system.